Windows 10 Bluetooth-driveren giver dig mulighed for trådløst at forbinde Bluetooth-enheder til din computer. Desværre kan Bluetooth-enhedsdrivere af og til undlade at oprette forbindelse eller blive intermitterende. Bluetooth-drivere, der ikke reagerer på Windows 10-computere, kan blive en reel belastning, især når enheder formodes at oprette forbindelse igen automatisk, når de er inden for rækkevidde.

Hvilken type Windows 10 Bluetooth-driverproblemer dækker denne vejledning?
Overvej at fejlfinde din Bluetooth, hvis noget af følgende gælder:
- Bluetooth kan ikke slås til eller fra, eller ikonet mangler
- Bluetooth holder op med at blive vist i Enhedshåndtering
- Bluetooth holder op med at fungere efter en Windows 10-opgradering fra Windows 7 eller 8.1
- Bluetooth holder op med at fungere efter en opdatering
Hvis noget af det ovennævnte gælder, skal du fortsætte med at læse for at løse Bluetooth-problemer på Windows 10.
-
Sørg for, at Bluetooth er slået til
Det er vigtigt at sikre sig, at din Bluetooth ikke er blevet slukket ved et uheld. Heldigvis er det nemt at tjekke ved at følge trinene:

-
- Klik påStartknap og søg efterIndstillinger.

- På WindowsIndstillingerVælgEnheder.

- Fra enhedsmenuen skal du navigere tilBluetooth og andre enhederog sørg for, atBluetoothskyderen er tændt. (Hvis Bluetooth-skyderen allerede er tændt, afhjælpes problemet nogle gange ved at slå kontakten fra og til igen efter et par øjeblikke.)
- Klik påStartknap og søg efterIndstillinger.
Bemærk:nogle bærbare computere kan indeholde en ekstern Bluetooth-switch.
-
-
Slå flytilstand fra
Flytilstand kan være blevet aktiveret ved et uheld. Bærbare computere leveres normalt med en fly-knap, der kan slås til eller fra, eller den kan slukkes med følgende trin:

- Naviger tilStartknappen og søg efter Indstillinger.

- FraIndstillingerVælgNetværk og internet.

- Naviger tilFlytilstandog sørg for, at flytilstandsknappen er slået til.
- Naviger tilStartknappen og søg efter Indstillinger.
-
Tjek din Bluetooth-enhed
Visse enheder har muligvis ikke Bluetooth aktiveret som standard. Det er vigtigt at tjekke dine produktoplysninger, når du tænder for dit produkts Bluetooth. Almindelige Bluetooth-midler omfatter:
- Sluk for enheden, vent et øjeblik og tænd den igen
- Sørg for, at enheden er inden for rækkevidde
- Hold din enhed væk fra uafskærmede USB-enheder, der kan forstyrre Bluetooth
Hvis din enheds Bluetooth ser ud til at fungere, fortsæt med at læse.
Geninstaller din enhed
Geninstallation af din Bluetooth-enhed kan lejlighedsvis løse problemet.
- Som i trin 1 gå tilIndstillinger>Enheder>Bluetooth og andre enheder.

-
- Klik på i indstillingsmenuenTilføj Bluetooth og andre enheder.

- KlikBluetooth.

- Klik på den enhed, du vil tilføje.
- Klik på i indstillingsmenuenTilføj Bluetooth og andre enheder.
-
Specialetui: Fastgøring af Bluetooth-lyd
Forbindelsen mellem en Bluetooth-højttaler kan komme på tale, når den fejler eller producerer lyd i lav kvalitet. Lejlighedsvis kan dette skyldes, at Bluetooth-indstillingerne er åbne for registreringstilstand. Forbindelsen kan normalt afhjælpes ved at lukke indstillinger, så Bluetooth'en ikke konstant søger efter nye enheder.
reparere lyd driver
Bluetooth kan også løbe ind i problemer, hvis du prøver at gøre flere ting på én gang (såsom at køre overførselsfiler og lyd på én gang). Bluetooth er ikke hurtigt og er ikke designet til at håndtere store datahastigheder.
Hvis højttaleren er parret, men ikke afspilles, er en anden lydenhed muligvis indstillet til standard. Løs problemet med følgende trin:
- Tænd for højttaleren.

- Søge efterLydi WindowsStart.

- Vælg din lydenhed ogSæt standard.Klikansøge, derefterOkay.
Lyden skulle nu begynde at spille gennem din enhed. Hvis det ikke gør det, så læs videre for yderligere fejlfinding.
- Tænd for højttaleren.
-
Kør Windows 10 Fejlfinding
Afhængigt af Bluetooth-problemet kan Windows Bluetooth-fejlfinding muligvis løse Bluetooth-problemer med følgende trin:

- FraStartknap vælgIndstillinger.

- IIndstillingernavigere tilOpdatering og sikkerhed.

- VælgFejlfindingfra sidebjælken, og vælg derefterBluetooth.

- Følg anvisningerne for en Windows-guidet løsning. Hvis det ikke virker, fortsæt til næste afsnit.
- FraStartknap vælgIndstillinger.
-
Tjek dine Bluetooth-drivere
Problemer med Bluetooth-drivere kan forhindre forbindelse på tværs af enheder. Det er ofte nemmere og sparer tid at have automatiske driversoftwareopdateringer. For dem, der ønsker at opdatere på egen hånd, fortsæt med at læse.
Hvordan geninstallerer du Bluetooth-drivere på Windows 10?

-
- Naviger tilStart menu, typeEnhedshåndtering, og klik derefterEnhedshåndteringfra resultaterne.

- FraEnhedshåndtering, klik påBluetoothrullemenuen, højreklik på Bluetooth-adapteren, og vælg derefterOpdater driver.

- Nu er der to muligheder. Hvis du vil have Windows til at finde din driver,vælg Søg automatisk efter opdateret driversoftware.
- Når installationen er færdig, skal du navigere tilStartmenuen, og klik derefter på Power-ikonetGenstart.
- Naviger tilStart menu, typeEnhedshåndtering, og klik derefterEnhedshåndteringfra resultaterne.
Bemærk:I tilfælde af at Windows ikke kan finde den nye Bluetooth-driver, anbefaler vi at opdatere dine computerdrivere automatisk. I alle andre tilfælde, fortsæt til næste afsnit.
Hvordan geninstallerer du Bluetooth-drivere på Windows 10 (fortsat)
Windows vil ikke altid være i stand til automatisk at opdatere drivere. Den manuelle metode kan hjælpe.
Det kræver, at du har downloadet en .exe-fil forud, der indeholder drivere fra enhedens producent. Filen skal indeholde filtypenavnet .inf og filtypenavnet .sys. Følgende trin kan hjælpe dig med at finde din enhedsdriver:

- På denStartmenu søg efterEnhedshåndtering>> Højreklik på Bluetooth-enheden og vælgEjendomme.

- Klik pådetaljerfanen.

- Gå tilEjendomog vælgHardware-id'er.

- Gå tilVærdiog find hardware-identifikationsnummeret. Nummeret skal have formen USBVID_{number}&PID_(number}, og kopier derefter værdien.
- Søg på internettet efter din hardware-id-værdi for at bestemme navnet og producenten af enheden.
- Fra producentens websted skal du installere og downloade en driver, der er kompatibel med Windows 10.

- FraEnhedshåndtering, klikGennemse min computer efter driversoftware. Naviger til placeringen af dine filer, når du bliver bedt om det.
-
-
Hvad skal man gøre, når Bluetooth-ikonet mangler
I sjældne tilfælde vil Bluetooth-ikonet mangle fra indstillingerne og din procesbakke. Bluetooth-ikonet kan gendannes ved at følge trinene.

hvorfor bliver min skærm ved med at blinke
- Ligesom i det foregående afsnit skal du navigere tilEnhedsadministrationr ved at klikke påStartknap > skrivEnhedsadministrationr > klik påBluetoothfalde ned.

- KlikAfinstaller enhed.
- Naviger til menuen Start, og vælg derefterStrømogGenstart.
- Windows genstarter og forsøger at geninstallere driveren, hvilket typisk får ikonet til at dukke op igen. Hvis driveren ikke installeres automatisk, skal du fortsætte til trin 5.

- Naviger tilbage til >>Start>>Enhedshåndtering>> og klikScan for hardwareændringer. Dette vil tillade Windows at registrere og geninstallere dine Bluetooth-drivere.
Fortsæt til næste afsnit, hvis fejlfinding stadig ikke løser problemet.
- Ligesom i det foregående afsnit skal du navigere tilEnhedsadministrationr ved at klikke påStartknap > skrivEnhedsadministrationr > klik påBluetoothfalde ned.
-
Overvej en systemgendannelse
Utilsigtede systemændringer kan forstyrre din Bluetooth. Heldigvis kan du med Windows Systemgendannelse gendanne din computer til en periode, der fungerede tidligere ved at følge trinene:

- På denStartmenu, typeGenopretning

- Naviger tilÅbn Systemgendannelse.

- Følg anvisningerne og klikNæste.

- Vælg et gendannelsespunkt, og følg vejledningen.
- På denStartmenu, typeGenopretning
-
Afsluttende overvejelse: Overvej at automatisere dine Bluetooth-drivere!
Mens mange faktorer kan bidrage til et dysfunktionelt Bluetooth-drev, kan automatiske driveropdateringer hjælpe med at afhjælpe fremtidige problemer. Med vores anbefalede Help My Tech kan dit Bluetooth-mærke og -model automatisk matches til den korrekte fabrikation. Overvej at automatisere dine Bluetooth-driveropdateringer for at spare tid og undgå frustrationen ved at vælge de korrekte drivere.
Andre enheder naviger til den enhed, der har problemer. VælgFjern enheden>Ja.Sådan tilslutter du din enhed igen

Bemærk:nogle enheder kræver en pin for at parre. Standardpinden er normalt 0000 eller 1234. Tjek din enheds dokumentation for nøjagtige oplysninger. Når du bliver bedt om det, skal du indtaste pinkoden på tastaturet, eller hvis du parrer en telefon, skal du sørge for, at nummeret på telefonen og computeren stemmer overens.
Læs Næste

Få kopisti altid synlig i kontekstmenuen i Windows 10
Få kopisti altid synlig i kontekstmenuen i Windows 10. Du kan gøre menupunktet Kopier sti altid synlig i højrekliksmenuen i Stifinder.
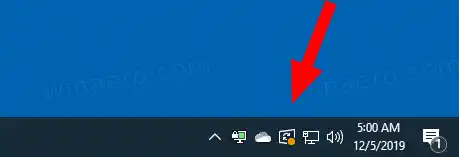
Deaktiver Windows Update Status Tray Ikon i Windows 10
Sådan deaktiveres Windows Update Status Tray Ikon i Windows 10 Startende i Windows 10 version 1803 viser Windows 10 et bakkeikon, når opdateringer er tilgængelige

Firefox 51 er ude, her er hvad der er nyt
En ny version af den populære Mozilla Firefox-browser blev frigivet i dag. Her er de vigtigste ændringer, du skal vide om denne udgivelse. Hvis du allerede

Widgets i Windows 11 stabil kræver ikke længere en Microsoft-konto
Windows 11 stabil tillader endelig brug af widgets med en lokal konto. Så hvis du ikke er fan af Microsoft-konti, er alt hvad du skal gøre at installere

Sådan tjekker du dit grafikkort i Windows
Du vil vide, at din computer er klar til opgaven. Sådan kan du tjekke din computers grafikkort i Windows og sikre dig, at det fungerer korrekt.

Skift Photos App Live Tile-udseende i Windows 10
I dette indlæg vil vi se, hvordan du ændrer udseendet af Live Tile of the Photos-appen i Windows 10 og får den til at vise dine seneste billeder eller et enkelt billede.

Clouds PREMIUM 4k-tema til Windows 10
Endnu et lækkert 4k-tema er blevet tilgængeligt for Windows 10-brugere via Microsoft Store. Den hedder 'Clouds PREMIUM' og inkluderer 20 premium 4k-billeder

Hvad er nyt i Classic Shell 4.2.6
Classic Shell er en af de mest populære startmenuerstatninger til Windows 7, Windows 8 og Windows 10 sammen med en masse unikke tilpasningsmuligheder

DISM-kommandoer til at aktivere eller deaktivere reserveret lager i Windows 10
Microsoft har stille og roligt tilføjet et par forbedringer til funktionen Reserveret lager i Windows 10 version 2004. Fra nu af er det ikke nødvendigt at ændre registreringsdatabasen.

Sikkerhedskopier og gendan kameraindstillinger i Windows 10
Hvis din Windows 10-enhed leveres med et kamera, kan du bruge appen Kamera. Det er muligt at sikkerhedskopiere og gendanne dets muligheder.

Opret Windows 11 Bootable USB til installation eller fejlfinding
For at udføre en ren installation af Windows 11 skal du oprette en bootbar USB med Windows 11. De fleste moderne pc'er understøtter indlæsning af operativsystemet fra et USB-drev, og gør

KB5027303 vil sende de resterende Windows 11 Moment 3-funktioner den 27. juni
Dagens patch, som Microsoft udgav til Release Preview, vil bringe Moment 3-opdateringsfunktionerne med sig, der var planlagt til juli 2023.

Sådan downloader du NETGEAR-drivere og sikrer, at de fungerer korrekt
Glem alt om at søge for at finde dine drivere. Få din NETGEAR-driverdownload og alle andre driverdownloads på få minutter med Help My Tech.

Winaero Tweaker 0.10 er klar til Windows 10 version 1803
Winaero Tweaker 0.10 er ude. Det giver dig mulighed for at deaktivere Windows Update pålideligt i Windows 10, slippe af med opdateringsmeddelelser, annoncer i Indstillinger,

Sådan installeres DirectPlay i Windows 11 og Windows 10
Hvis et spil i Windows 11 eller Windows 10 kræver DirectPlay, skal du downloade og installere det. Du behøver ikke at downloade noget fra internettet

Sådan aktiveres CTRL + ALT + DEL logonkrav i Windows 10
I Windows 10 er login-skærmen fuldstændig omarbejdet af Microsoft, men det er stadig muligt at slå Ctrl + Alt + Del-kravet til. Her er hvordan.

Sådan fjerner du genvejspilikonet i Windows 11
Sådan fjerner du genvejspilikonet i Windows 11, også kendt som genvejspileoverlejringsikon. Som standard har hver genvej et sådant overlejringsikon

Få mængden af ord, tegn og linjer i en fil ved hjælp af PowerShell
Nogle gange er det nyttigt at indsamle nogle statistikker om en tekstfil, du har. PowerShell kan hjælpe dig med at beregne antallet af ord, tegn og linjer i en fil.

Valgfrie opdateringer fra november udgivet til Windows 10 og Windows 11
Microsoft udgav nye månedlige valgfri kumulative opdateringer (C-release) til alle understøttede versioner af Windows 10 og 11. Opdateringerne bringer forskellige

Windows 11 Builds 22624.1537(Beta) tilføjer Explorer-nøgletip, Live Kernel-dumps, CABC og mere
Microsoft har i dag frigivet to nye builds til Insiders, der kører Windows 11 version 22H2. Builds 22621.1537 og 22624.1537 kommer som en kumulativ opdatering

Hvad er nyt i Windows 11 version 21H2, første udgivelse
Microsoft udgav Windows 11, version 21H2, blev udgivet den 5. oktober 2021. Den endelige udgivelse er Build 22000.258. Her er de tilgængelige ændringer i denne

Wacom Tablet Driver ikke fundet Fejlmeddelelse efter Windows 10 Update
Hvis du oplever en Wacom-tablet ikke fundet-fejlmeddelelse efter en Windows 10-opdatering, er det sandsynligvis et driverproblem. Følg vores wacom-driverguide

Sådan rettes en Canon Pixma MX492-printer, der ikke udskriver
Udskriver din Canon Pixma MX492 printer ikke? Få din printer til at udskrive og svare igen på få minutter med disse tips fra Help My Tech.

Sådan gør du: Windows 10-optimeringstip, fremskynd det!
Kører din Windows 10 langsomt? Optimer Windows 10-softwaren og deaktiver unødvendige tjenester, der kan gøre din computer langsommere med vores trinvise vejledning
































