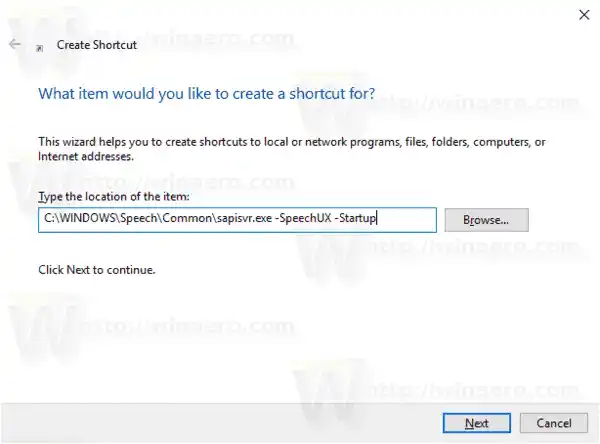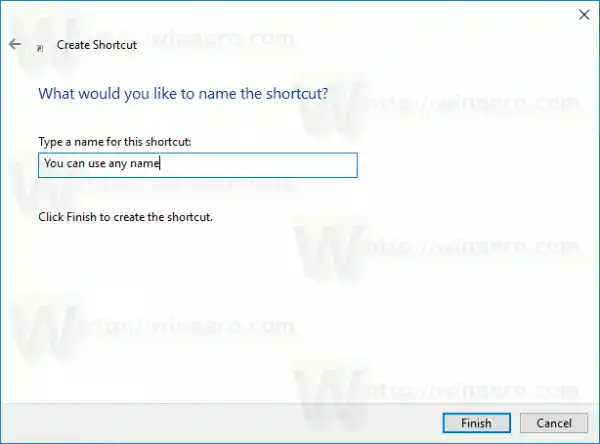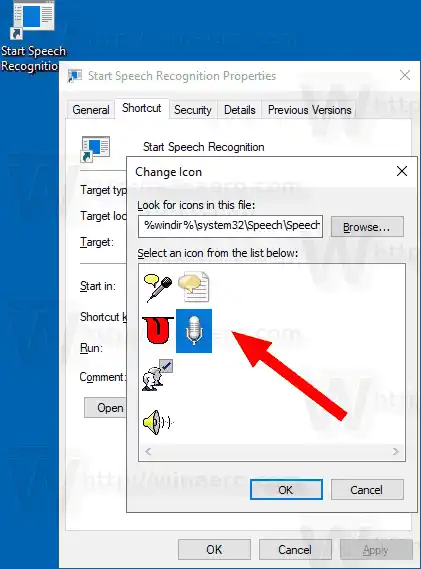Talegenkendelse er kun tilgængelig for følgende sprog: engelsk (USA, Storbritannien, Canada, Indien og Australien), fransk, tysk, japansk, mandarin (forenklet kinesisk og traditionel kinesisk) og spansk.
Fra vores tidligere artikel har vi lært kommandoen, der bruges til at starte talegenkendelsesappen. Kommandoen ser ud som følger:
|_+_|Vi kan bruge den til at oprette en genvej til at starte talegenkendelse direkte med et enkelt klik.
Sådan oprettes en genvej til Start talegenkendelse i Windows 10, gør følgende.
- Højreklik på den tomme plads på dit skrivebord. Vælg Ny - Genvej fra kontekstmenuen (se skærmbilledet).

- Skriv eller copy-paste følgende i genvejsmålfeltet:|_+_|
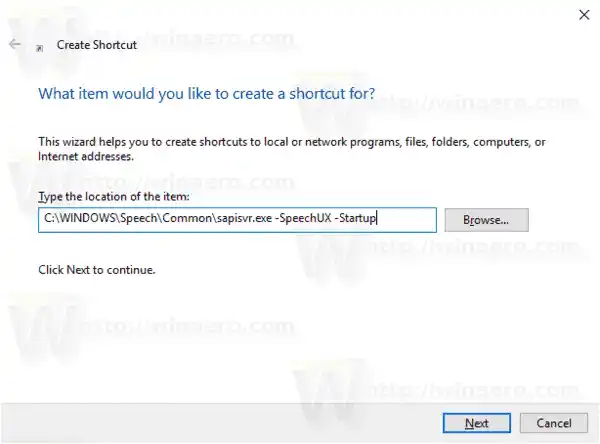
- Brug linjen 'Start talegenkendelse' uden anførselstegn som navn på genvejen. Faktisk kan du bruge et hvilket som helst navn, du vil. Klik på knappen Udfør, når du er færdig.
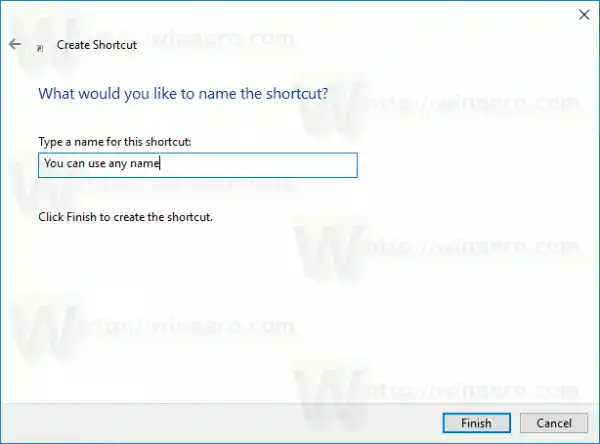
- Højreklik nu på den genvej, du oprettede, og vælg Egenskaber.
- På fanen Genvej kan du angive et nyt ikon, hvis du ønsker det. Du kan bruge ikonet fra filen %windir%system32SpeechSpeechUXsapi.cpl.
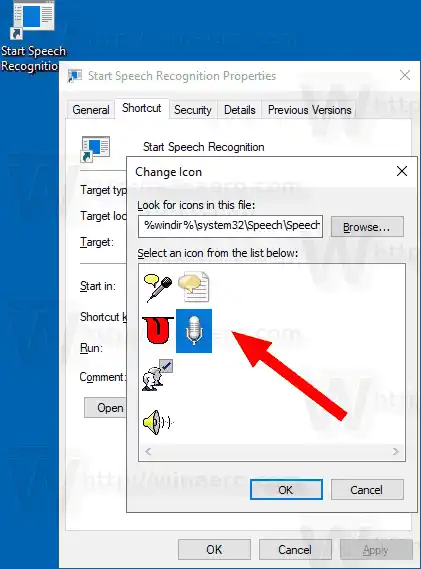
- Klik på OK for at anvende ikonet, og klik derefter på OK for at lukke dialogboksen med genvejsegenskaber.
Nu kan du flytte denne genvej til en hvilken som helst praktisk placering, fastgøre den til proceslinjen eller til Start, tilføje til Alle apps eller tilføje til Quick Launch (se hvordan du aktiverer Quick Launch ). Du kan også tildele en global genvejstast til din genvej.
Det er det.
Relaterede artikler:
- Tilføj kontekstmenu for talegenkendelse i Windows 10
- Aktiver talegenkendelse i Windows 10
- Kør talegenkendelse ved opstart i Windows 10
- Deaktiver online talegenkendelse i Windows 10
- Sådan bruger du diktering i Windows 10