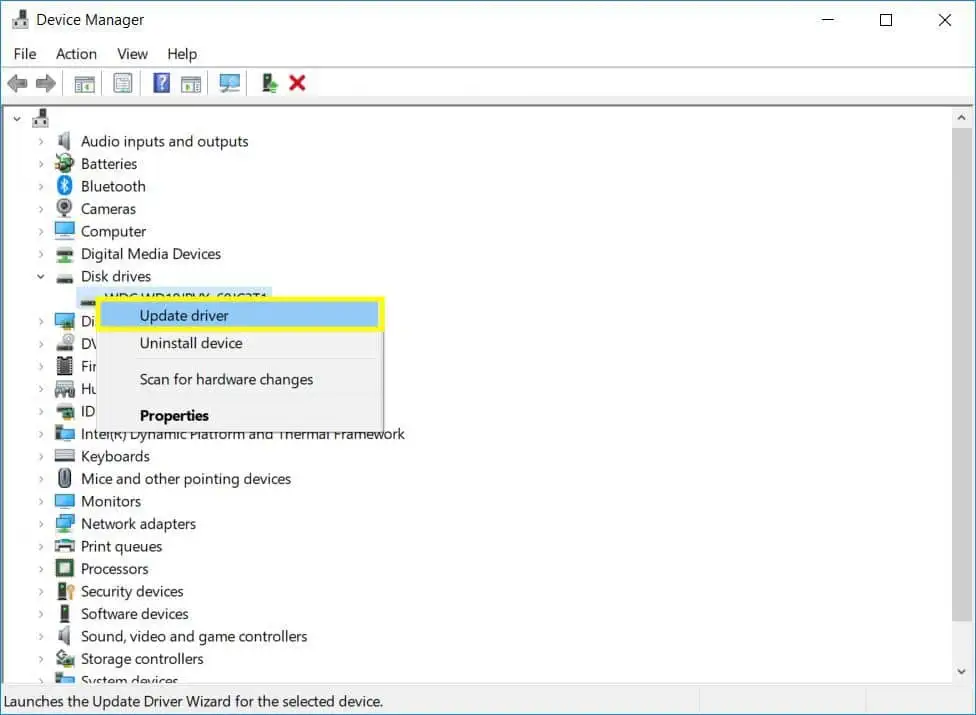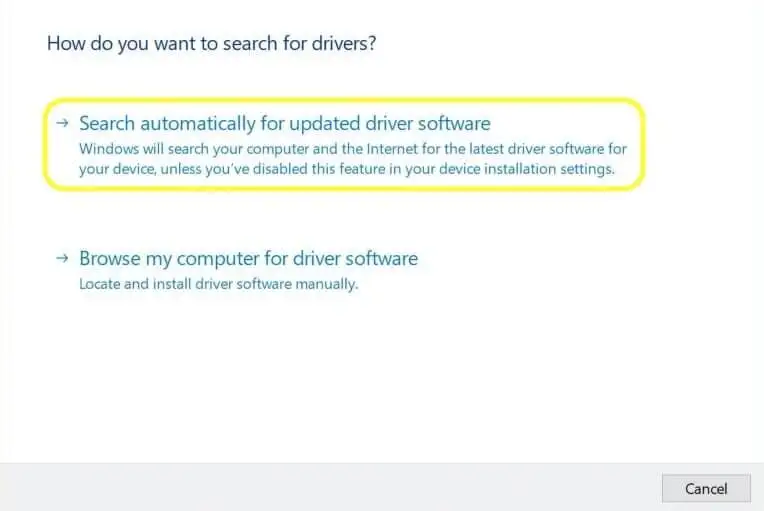Din computer består af mange komponenter. En af dem er en velkendt, hvor du kan gemme dine data - harddisken (HDD eller bare harddisk).
Operativsystemet, applikationerne og dine personlige filer skal alle have en ikke-flygtig plads til at opholde sig i, eller vedholdenhed, når strømmen er slukket. Når denne lagerbeholder fungerer efter hensigten, vil din maskine starte korrekt, og dine data vil være let tilgængelige.
Det er sikkert nemt at tage din computers harddisk for givet - altså indtil noget går galt.
Almindelige harddiskproblemer
Fordi denne lagerenhed er en af de mest vitale komponenter på maskinen, spørger du måske, hvordan forhindrer jeg min harddisk i at svigte?
De nødvendige handlinger vil variere afhængigt af, hvad der forårsager problemerne. Nogle er nemme løsninger, mens andre kan være en plage at tage fat på.
Virus og anden malware
Mens vira typisk ikke forårsager fysisk skade på harddiske - selvom det er inden for mulighedens område - er de og andre former for malware velkendte for at forårsage masser af datakorruption.
airpods, der ikke forbinder til vinduer
Enhver ondsindet kode skal indlæses i hukommelsen og finde vej gennem forskellige (og svære at finde) steder på din harddisk. Vira maskerer sig normalt som noget andet i et forsøg på at forblive skjult.
Hvis du har mistanke om, at din computer har en virus, kan du straks køre antivirussoftware for at lokalisere og rense harddisken, medmindre situationen er blevet så slem, at du overhovedet ikke er i stand til at gøre meget på dit system.
Vær opmærksom på, at denne artikel ikke er beregnet til at være en omfattende trin-for-trin procedure om emnet oprydning af malware-indtrængen. I stedet er fokus her på mulige årsager til harddiskfejl og nogle generelle løsninger.

Du kan starte med den indbyggede antivirusbeskyttelse i Windows 10, selvom der er masser af løsninger på markedet. Skriv Windows Defender i søgefeltet på proceslinjen, og vælg appen.

Derfra skal du vælge Virus- og trusselsbeskyttelse og klikke på knappen Scan nu.
60 Hz opdateringshastighed
Udover at gå i krig med uopfordret malware på din maskine, er det bedre at undgå sådan kode i første omgang. Du kan minimere chancerne ved en kombination af antivirussoftware, en aktiv firewall og god praksis.
Data og sektorkorruption Fra proceslinjen, søg efter Denne pc og vælg appen, højreklik på det ønskede drev og vælg egenskaber. Derfra skal du vælge menuen Værktøjer og derefter knappen Check.
Hardwarefejl

Harddisken gemmer filer på en række roterende magnetiske diske. Den bruger en aktuatorarm, der bevæger hoveder til læsning og skrivning. Kort sagt er der masser af bevægelige dele. Dette kan svare til flere fejlpunkter.
Nogle gange vil hardware komme defekt fra fabrikken eller bare blive slidt over tid. I begge tilfælde skal du sandsynligvis kontakte producenten eller blot udskifte harddisken.
system inaktiv proces ved hjælp af høj cpu
Du kan hjælpe med at forlænge levetiden af din computers lagerplads ved at gøre sådanne ting som at lukke Windows-operativsystemet ned korrekt, bruge en overspændingsbeskytter og sikre, at der er masser af ventilation i din computer for at undgå overophedning.
Korrupte eller forældede drivere

Hver enhed på en Windows-computer, inklusive harddiske, kræver software – kendt som enhedsdrivere – for at kommunikere med operativsystemet. Disse drivere skal holdes opdaterede, ellers kan enheden opleve uregelmæssig adfærd eller ikke fungere helt.
Undgå enhedsdriver-relaterede problemer
Med tiden vil du opdatere Windows og tilføje/fjerne diverse hardware. Efterhånden som variabler ændres på din computer, kan de nødvendige typer enhedsdrivere også ændre sig.
Lad Windows finde driverne til dig
Windows kan prøve at søge efter de korrekte drivere. For at gøre dette skal du gå ind i Enhedshåndtering ved at søge efter det i proceslinjens søgefelt.
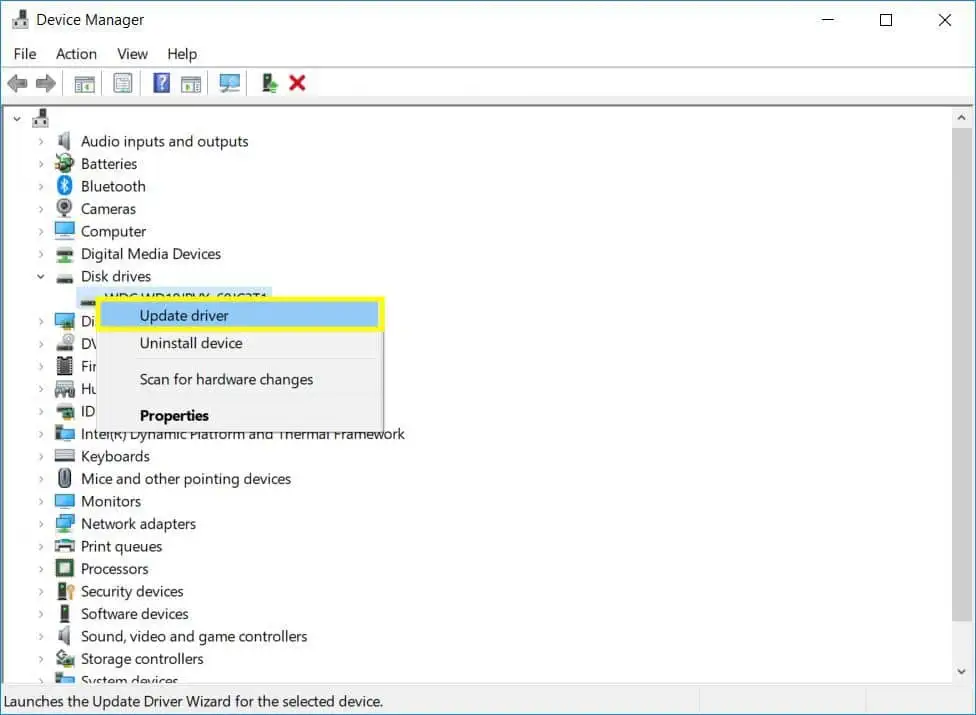
Højreklik på den enhed, du søger, og vælg Opdater driver.
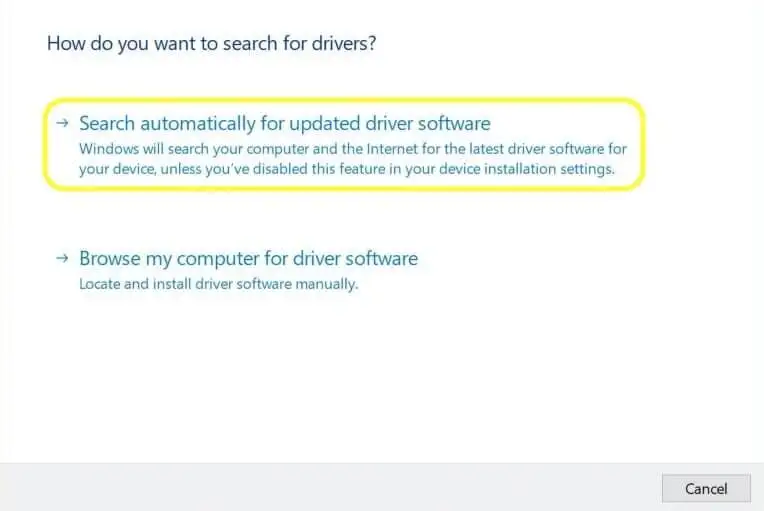
Herfra vil du se to valgmuligheder. Vælg den første: Søg automatisk efter opdateret driversoftware.
hvordan ordner du wifi-forbindelse
Søg efter og installer drivere selv
Windows finder ikke altid den rigtige driver, så den næste mulighed ville være, at du selv forsøger at finde en.
For at finde den rigtige driver skal du først bruge den nøjagtige model af enheden (og måske andre detaljer såsom et serienummer). Når du har fundet driveren, skal du downloade og udpakke den til en placering, der nemt kan findes senere.

Du kan derefter følge trinene fra før, men denne gang skal du vælge den anden mulighed: Gennemse min computer efter driversoftware. Dette giver dig mulighed for at bore ned til placeringen af den seneste driver, du har fået.
Automatiser opgaven med at opdatere drivere
Alligevel kan du vælge en nemmere vej fremad. Der er software, såsom Help My Tech, der kan automatisere opgaven med at holde drivere opdateret. Dette vil ikke kun fjerne byrden for at finde den aktuelle driver, du søger, men kan også holde alle dine andre enheder opdaterede.
Nogle endelige tanker om harddiskproblemer
Selvom du ikke nødvendigvis kan forudsige, hvornår en bestemt hardware fejler, er der ting, du kan gøre for at hjælpe med at minimere det eller i det mindste komme dig efter det.
Som med alt andet kan regelmæssig vedligeholdelse af din harddisk forlænge dens levetid og undgå tab af data. Overvej følgende liste, men ikke udtømmende.
- Hold antivirussoftware kørende og opdateret.
- Sørg for, at Windows er opdateret på kritiske opdateringer.
- Defragmenter harddisken efter behov.
- Undgå statisk elektricitet og strømstød.
- Hold harddisken og andre hardwaredrivere opdaterede.
- Sikkerhedskopier dine data regelmæssigt.
Selv med forslagene i denne artikel kan din (traditionelle) harddisk, med alle dens bevægelige dele, stadig blive overbelastet. Du kan aflaste noget af arbejdsbyrden ved at investere i en ekstern USB-harddisk eller endda (billigere) tommelfingerdrev.
nulstil acer monitor
Begge er baseret på SSD-teknologi (solid state drive). De er dybest set hukommelseschips og har ingen bevægelige dele. SSD-lagring er også meget hurtigere end dens modparter på harddisken (HDD).
Hjælp My Tech med at optimere dine enhedsdrivere
Der er ingen grund til at gøre det alene. Når den er installeret og fuldt registreret, vil Help My Tech inventar din computer for alle understøttede enheder, og opdatere enhver hardware med manglende eller forældede drivere.
I stedet for at bruge dine kræfter på at holde drivere opdaterede, så brug den sparede tid til at sikkerhedskopiere dine data.