For mange computerbrugere er din mus den mest brugte forbindelse til dit system.
I moderne tid er det næsten umuligt at komme rundt uden en mus. Mange brugere har trådløse mus i dag.
Så hvad gør du, når din trådløse mus ikke virker, eller den nye mus, du har købt, ikke bliver genkendt? Det er tid til fejlfinding!

Fejlfinding af trådløs mus
Med en trådløs mus, der ikke fungerer korrekt eller slet ikke, er der flere fejlfindingstrin, der kan løse dine problemer meget hurtigt:
-
- Giv de rigtige drivere – og versioner – til alle dine enheder
- Stop med at spilde tid på selv at søge efter chauffører manuelt
- Få opdateringer til drivere, så snart producenterne frigiver dem
- Fred i sindet med sikre downloads fra velrenommerede kilder
- Ekspert teknisk support
Batteri :En trådløs mus kræver batterier for at drive kommunikationen med din computer, uanset om den bruger Bluetooth eller USB-forbindelse. Kontroller, at batterierne er isat korrekt, og at de ikke bare er slidte. Friske batterier er kuren mod mange problemer med trådløs mus.Afbryderen: Mange musenheder har en kontakt i bunden, så du kan slukke dem og spare på batteriet, når de ikke er i brug. Sørg for, at kontakten er sat til ON, og hvis der er en strøm-LED på musen, skal den være tændt.Modtager: En USB-mus kræver en lille modtager, der sættes i en ledig port på din bærbare eller stationære computer. Bekræft, at den er installeret, for at gøre din mus klar til brug. Hvis modtageren er tilsluttet, og du har prøvet alle andre fejlfindingstrin, kan du prøve at flytte modtageren til en anden USB-port, hvis en er tilgængelig. USB-porte kan blive dårlige, hvilket gør dem ubrugelige. Hvis den ikke har en modtager, kan det være en bluetooth-mus - i så fald skal du kontrollere dine bluetooth-indstillinger.Overflade: Nogle musenheder vil ikke fungere korrekt på stærkt reflekterende overflader, især på glasborde. Dette kan kræve brug af en musemåtte eller en anden overflade, der ikke forstyrrer enhedens drift. Dette løser kun problemet, hvis musen allerede er tilsluttet.Installation: Mange af os går uden om at læse instruktionerne, der følger med vores køb, men det kan være et problem med, at din trådløse mus ikke virker. Nogle skal synkroniseres til din computer ved hjælp af en tilslutningsproces. Dette kan være så simpelt som at trykke på en knap på modtageren eller udføre nogle tastaturtryk, der aktiverer forbindelsen til din mus. Nogle gange kommer musen med en cd, selvom driveren kan være forældet.Software: Havde du tidligere en anden producents mus, der inkluderede proprietær software til at styre den? Der kan være konflikter mellem din nye mus og gammel software. Prøv at afinstallere tidligere mus-relateret software, og geninstaller derefter din nye mus.Forældede drivere: Hvis dine drivere til musen ikke er installeret eller forældede, fungerer din enhed muligvis ikke korrekt eller kan ikke oprette forbindelsePrøv en anden computer: Hvis din trådløse mus stadig ikke virker, så prøv at bruge den på en anden computer. Det vil fortælle dig med det samme, om problemet ligger i computeren, der taler til din mus, eller om musen fungerer korrekt på et andet system.Hvis alle disse fejlfindingstrin ikke har bragt din trådløse mus til live, kan der være en anden fremgangsmåde - at tjekke driveren.
Drivere er de programmer, der findes på din computer, og som kommunikerer med dine enheder og operativsystemet. Drivere er nødvendige for at betjene alle enheder på din computer – ligesom din mus!
Uden den rigtige Help My Tech til din mus kan dit system ikke genkende selv dine grundlæggende rulle- og klikfunktioner, hvilket gør din enhed ubrugelig eller gør nogle funktioner utilgængelige.
For at få de korrekte drivere til din computer, find enten producentens supportwebsted eller søg på internettet efter de nyeste drivere til din musenhed, inklusive det operativsystem, du bruger den med. Du skal angive den nøjagtige model af mus, version af operativsystemet og ofte nogle OS-specifikke oplysninger, såsom om du kører et 32-bit eller 64-bit system.
Find chauffører på den nemme måde
Registrering hos en velrenommeret service til at administrere og opdatere dine drivere er den mest sikre, pålidelige metode til at sikre, at du har den rigtige driver – og den rigtige version – til din trådløse mus. Ikke alene holder dette din mus kørende konsekvent og understøtter alle dens funktioner, men dette kan også administrere alle dine andre enheder.
Brug af en sådan service holder ikke kun dit system kørende effektivt, men giver yderligere fordele:
HjælpMyTech har erfaringen og den tekniske viden, der uden besvær vil opdatere dit system med de nyeste drivere. Giv HelpMyTech | EN prøve i dag! i dag for at holde dit system kørende med dets højeste ydeevne.
Læs Næste

Få kopisti altid synlig i kontekstmenuen i Windows 10
Få kopisti altid synlig i kontekstmenuen i Windows 10. Du kan gøre menupunktet Kopier sti altid synlig i højrekliksmenuen i Stifinder.
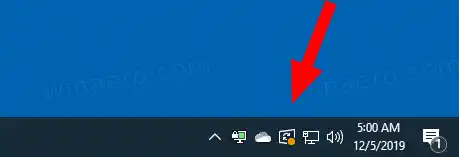
Deaktiver Windows Update Status Tray Ikon i Windows 10
Sådan deaktiveres Windows Update Status Tray Ikon i Windows 10 Startende i Windows 10 version 1803 viser Windows 10 et bakkeikon, når opdateringer er tilgængelige

Firefox 51 er ude, her er hvad der er nyt
En ny version af den populære Mozilla Firefox-browser blev frigivet i dag. Her er de vigtigste ændringer, du skal vide om denne udgivelse. Hvis du allerede

Widgets i Windows 11 stabil kræver ikke længere en Microsoft-konto
Windows 11 stabil tillader endelig brug af widgets med en lokal konto. Så hvis du ikke er fan af Microsoft-konti, er alt hvad du skal gøre at installere

Sådan tjekker du dit grafikkort i Windows
Du vil vide, at din computer er klar til opgaven. Sådan kan du tjekke din computers grafikkort i Windows og sikre dig, at det fungerer korrekt.

Skift Photos App Live Tile-udseende i Windows 10
I dette indlæg vil vi se, hvordan du ændrer udseendet af Live Tile of the Photos-appen i Windows 10 og får den til at vise dine seneste billeder eller et enkelt billede.

Clouds PREMIUM 4k-tema til Windows 10
Endnu et lækkert 4k-tema er blevet tilgængeligt for Windows 10-brugere via Microsoft Store. Den hedder 'Clouds PREMIUM' og inkluderer 20 premium 4k-billeder

Hvad er nyt i Classic Shell 4.2.6
Classic Shell er en af de mest populære startmenuerstatninger til Windows 7, Windows 8 og Windows 10 sammen med en masse unikke tilpasningsmuligheder

DISM-kommandoer til at aktivere eller deaktivere reserveret lager i Windows 10
Microsoft har stille og roligt tilføjet et par forbedringer til funktionen Reserveret lager i Windows 10 version 2004. Fra nu af er det ikke nødvendigt at ændre registreringsdatabasen.

Sikkerhedskopier og gendan kameraindstillinger i Windows 10
Hvis din Windows 10-enhed leveres med et kamera, kan du bruge appen Kamera. Det er muligt at sikkerhedskopiere og gendanne dets muligheder.

Opret Windows 11 Bootable USB til installation eller fejlfinding
For at udføre en ren installation af Windows 11 skal du oprette en bootbar USB med Windows 11. De fleste moderne pc'er understøtter indlæsning af operativsystemet fra et USB-drev, og gør

KB5027303 vil sende de resterende Windows 11 Moment 3-funktioner den 27. juni
Dagens patch, som Microsoft udgav til Release Preview, vil bringe Moment 3-opdateringsfunktionerne med sig, der var planlagt til juli 2023.

Sådan downloader du NETGEAR-drivere og sikrer, at de fungerer korrekt
Glem alt om at søge for at finde dine drivere. Få din NETGEAR-driverdownload og alle andre driverdownloads på få minutter med Help My Tech.

Winaero Tweaker 0.10 er klar til Windows 10 version 1803
Winaero Tweaker 0.10 er ude. Det giver dig mulighed for at deaktivere Windows Update pålideligt i Windows 10, slippe af med opdateringsmeddelelser, annoncer i Indstillinger,

Sådan installeres DirectPlay i Windows 11 og Windows 10
Hvis et spil i Windows 11 eller Windows 10 kræver DirectPlay, skal du downloade og installere det. Du behøver ikke at downloade noget fra internettet

Sådan aktiveres CTRL + ALT + DEL logonkrav i Windows 10
I Windows 10 er login-skærmen fuldstændig omarbejdet af Microsoft, men det er stadig muligt at slå Ctrl + Alt + Del-kravet til. Her er hvordan.

Sådan fjerner du genvejspilikonet i Windows 11
Sådan fjerner du genvejspilikonet i Windows 11, også kendt som genvejspileoverlejringsikon. Som standard har hver genvej et sådant overlejringsikon

Få mængden af ord, tegn og linjer i en fil ved hjælp af PowerShell
Nogle gange er det nyttigt at indsamle nogle statistikker om en tekstfil, du har. PowerShell kan hjælpe dig med at beregne antallet af ord, tegn og linjer i en fil.

Valgfrie opdateringer fra november udgivet til Windows 10 og Windows 11
Microsoft udgav nye månedlige valgfri kumulative opdateringer (C-release) til alle understøttede versioner af Windows 10 og 11. Opdateringerne bringer forskellige

Windows 11 Builds 22624.1537(Beta) tilføjer Explorer-nøgletip, Live Kernel-dumps, CABC og mere
Microsoft har i dag frigivet to nye builds til Insiders, der kører Windows 11 version 22H2. Builds 22621.1537 og 22624.1537 kommer som en kumulativ opdatering

Hvad er nyt i Windows 11 version 21H2, første udgivelse
Microsoft udgav Windows 11, version 21H2, blev udgivet den 5. oktober 2021. Den endelige udgivelse er Build 22000.258. Her er de tilgængelige ændringer i denne

Wacom Tablet Driver ikke fundet Fejlmeddelelse efter Windows 10 Update
Hvis du oplever en Wacom-tablet ikke fundet-fejlmeddelelse efter en Windows 10-opdatering, er det sandsynligvis et driverproblem. Følg vores wacom-driverguide

Sådan rettes en Canon Pixma MX492-printer, der ikke udskriver
Udskriver din Canon Pixma MX492 printer ikke? Få din printer til at udskrive og svare igen på få minutter med disse tips fra Help My Tech.

Sådan gør du: Windows 10-optimeringstip, fremskynd det!
Kører din Windows 10 langsomt? Optimer Windows 10-softwaren og deaktiver unødvendige tjenester, der kan gøre din computer langsommere med vores trinvise vejledning


