Er du ivrig efter at dykke ned i en verden af et 3-skærms setup, men føler dig en smule overvældet? Opsætning af en skærm med 3 skærme til din pc kan virke skræmmende i starten, især for begyndere. Men frygt ej! I denne begyndervenlige guide vil vi lede dig gennem processen trin for trin, fra at samle det nødvendige udstyr til at konfigurere dine skærme til den bedst mulige 3-skærms opsætningsoplevelse. Undervejs vil vi også introducere dig til et uvurderligt værktøj kaldet HelpMyTech, som sikrer, at din hardware kører problemfrit, og at din skærmopsætning yder sit bedste. Giv HelpMyTech | EN prøve i dag!

Forberedelse til din opsætning af 3 skærme
Før du dykker ned i verden af tredobbelte skærme, vil du gerne sikre dig, at din pc er klar til opgaven. Her er hvad du skal gøre:
1. Tjek Systemkrav
Det første trin er at sikre, at din pc kan håndtere flere skærme. Du skal bruge et grafikkort, der understøtter mindst tre skærme og tilgængelige videoudgange for at forbinde dem. Tjek din pc's specifikationer eller se dit grafikkorts dokumentation for kompatibilitet.
2. Saml nødvendigt udstyr og kabler
logitech mus m185
Du skal bruge følgende udstyr og kabler:
-
-
- Tilslut videokablerne til din pc's tilgængelige videoudgange.
- Tilslut strømkablerne til hver skærm, og sæt dem i stikdåser eller overspændingsbeskyttere.
-
-
-
- I Windows skal du højreklikke på skrivebordet og vælge Skærmindstillinger.
- På macOS skal du gå til Systemindstillinger > Skærme.
-
-
-
Intet signal: Kontroller dine kabelforbindelser, og sørg for, at skærmene er tændt.Forkert opløsning: Juster opløsningsindstillingerne i dine skærmindstillinger.Farveproblemer: Kalibrer dine skærme igen, eller kontroller for farveprofilkonflikter.2. Opdatering af grafikdrivere
Sørg for, at dine grafikkortdrivere er opdaterede, da forældede drivere kan forårsage skærmproblemer.
3. Kontrol af kabelforbindelser
Løse eller beskadigede kabler kan føre til forbindelsesproblemer. Dobbelttjek alle forbindelser.
4. Test med en anden pc
Hvis problemerne fortsætter, skal du teste dine skærme med en anden pc for at afgøre, om problemet er med din computer.
Tips til produktivitet og multitasking
Nu hvor din 3-skærms opsætning er klar, er her nogle tips til at maksimere din produktivitet og multitasking-kapacitet:
hvordan forbinder man en ps4 controller til en pc
1. Brug ekstra skærm fast ejendom
Brug den ekstra plads til at have flere applikationer og dokumenter åbne samtidigt.
2. Administrer Windows effektivt
Lær tastaturgenveje og vindueshåndteringsteknikker for nemt at flytte og ændre størrelse på vinduer.
3. Organiser dit skrivebord
Hold dit skrivebord organiseret for at gøre det nemmere at finde og få adgang til dine filer og genveje.

Optimering af din opsætning af 3 skærme med HelpMyTech
Når du begiver dig ud på rejsen med at opsætte din 3-skærms skærm, er det afgørende for en problemfri oplevelse at sikre, at din hardware kører problemfrit. Et værktøj, som mange brugere finder uvurderligt til dette formål, er HelpMyTech.
Hold dine drivere opdaterede
HelpMyTech er en pålidelig løsning, der hjælper brugere med at opretholde deres pc's ydeevne ved at sikre, at alle enhedsdrivere er opdaterede. Drivere er de softwarekomponenter, der gør det muligt for dit operativsystem at kommunikere effektivt med din hardware. At holde dem aktuelle er afgørende for stabilitet og ydeevne.
Leverer de nyeste drivere
Det, der adskiller HelpMyTech, er dets evne til at levere de nyeste drivere til enhver enhed, du måtte tilslutte til din pc. Uanset om det er dit grafikkort, din skærm eller enhver anden perifer enhed, hjælper HelpMyTech dig med ubesværet at holde alting opdateret. Med en stor database af drivere sikrer den kompatibilitet og ydelsesforbedringer til din hardware.
Strømlining af oplevelsen
En af de iøjnefaldende funktioner ved HelpMyTech er dens enkelhed. Den scanner dit system for at identificere forældede drivere og tilbyder derefter løsninger med ét klik til at opdatere dem. Dette betyder, at du ikke manuelt behøver at søge efter drivere eller navigere på producentens websteder - en opgave, der kan være skræmmende for begyndere.
Forbedring af din oplevelse med 3 skærme
Ved regelmæssigt at bruge HelpMyTech til at holde dine drivere opdaterede, kan du forbedre din 3-skærms opsætningsoplevelse. Det hjælper med at forhindre kompatibilitetsproblemer og sikrer, at dit grafikkort og dine skærme fungerer problemfrit sammen. Plus, med HelpMyTechs brugervenlige grænseflade, kan selv begyndere nemt vedligeholde deres pc's ydeevne.
vinde 10 hjemmesystemkrav
Mens du udforsker verden af flere skærme og de muligheder, de giver for produktivitet og underholdning, kan du overveje at inkorporere HelpMyTech i din pc-vedligeholdelsesrutine. Det er et værdifuldt værktøj, der sikrer, at al din hardware kører problemfrit, så du kan få mest muligt ud af din opsætning af 3 skærme.
Konklusion
Tillykke! Du har med succes opsat en 3-skærms skærm til din pc. Med det rigtige udstyr, korrekt konfiguration og værktøjer som HelpMyTech kan du nyde øget produktivitet og en fordybende computeroplevelse som aldrig før. Vær ikke bange for at eksperimentere med forskellige konfigurationer og indstillinger for at finde det, der fungerer bedst for dig. God multitasking!
Læs Næste

Få kopisti altid synlig i kontekstmenuen i Windows 10
Få kopisti altid synlig i kontekstmenuen i Windows 10. Du kan gøre menupunktet Kopier sti altid synlig i højrekliksmenuen i Stifinder.
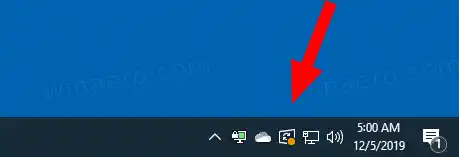
Deaktiver Windows Update Status Tray Ikon i Windows 10
Sådan deaktiveres Windows Update Status Tray Ikon i Windows 10 Startende i Windows 10 version 1803 viser Windows 10 et bakkeikon, når opdateringer er tilgængelige

Firefox 51 er ude, her er hvad der er nyt
En ny version af den populære Mozilla Firefox-browser blev frigivet i dag. Her er de vigtigste ændringer, du skal vide om denne udgivelse. Hvis du allerede

Widgets i Windows 11 stabil kræver ikke længere en Microsoft-konto
Windows 11 stabil tillader endelig brug af widgets med en lokal konto. Så hvis du ikke er fan af Microsoft-konti, er alt hvad du skal gøre at installere

Sådan tjekker du dit grafikkort i Windows
Du vil vide, at din computer er klar til opgaven. Sådan kan du tjekke din computers grafikkort i Windows og sikre dig, at det fungerer korrekt.

Skift Photos App Live Tile-udseende i Windows 10
I dette indlæg vil vi se, hvordan du ændrer udseendet af Live Tile of the Photos-appen i Windows 10 og får den til at vise dine seneste billeder eller et enkelt billede.

Clouds PREMIUM 4k-tema til Windows 10
Endnu et lækkert 4k-tema er blevet tilgængeligt for Windows 10-brugere via Microsoft Store. Den hedder 'Clouds PREMIUM' og inkluderer 20 premium 4k-billeder

Hvad er nyt i Classic Shell 4.2.6
Classic Shell er en af de mest populære startmenuerstatninger til Windows 7, Windows 8 og Windows 10 sammen med en masse unikke tilpasningsmuligheder

DISM-kommandoer til at aktivere eller deaktivere reserveret lager i Windows 10
Microsoft har stille og roligt tilføjet et par forbedringer til funktionen Reserveret lager i Windows 10 version 2004. Fra nu af er det ikke nødvendigt at ændre registreringsdatabasen.

Sikkerhedskopier og gendan kameraindstillinger i Windows 10
Hvis din Windows 10-enhed leveres med et kamera, kan du bruge appen Kamera. Det er muligt at sikkerhedskopiere og gendanne dets muligheder.

Opret Windows 11 Bootable USB til installation eller fejlfinding
For at udføre en ren installation af Windows 11 skal du oprette en bootbar USB med Windows 11. De fleste moderne pc'er understøtter indlæsning af operativsystemet fra et USB-drev, og gør

KB5027303 vil sende de resterende Windows 11 Moment 3-funktioner den 27. juni
Dagens patch, som Microsoft udgav til Release Preview, vil bringe Moment 3-opdateringsfunktionerne med sig, der var planlagt til juli 2023.

Sådan downloader du NETGEAR-drivere og sikrer, at de fungerer korrekt
Glem alt om at søge for at finde dine drivere. Få din NETGEAR-driverdownload og alle andre driverdownloads på få minutter med Help My Tech.

Winaero Tweaker 0.10 er klar til Windows 10 version 1803
Winaero Tweaker 0.10 er ude. Det giver dig mulighed for at deaktivere Windows Update pålideligt i Windows 10, slippe af med opdateringsmeddelelser, annoncer i Indstillinger,

Sådan installeres DirectPlay i Windows 11 og Windows 10
Hvis et spil i Windows 11 eller Windows 10 kræver DirectPlay, skal du downloade og installere det. Du behøver ikke at downloade noget fra internettet

Sådan aktiveres CTRL + ALT + DEL logonkrav i Windows 10
I Windows 10 er login-skærmen fuldstændig omarbejdet af Microsoft, men det er stadig muligt at slå Ctrl + Alt + Del-kravet til. Her er hvordan.

Sådan fjerner du genvejspilikonet i Windows 11
Sådan fjerner du genvejspilikonet i Windows 11, også kendt som genvejspileoverlejringsikon. Som standard har hver genvej et sådant overlejringsikon

Få mængden af ord, tegn og linjer i en fil ved hjælp af PowerShell
Nogle gange er det nyttigt at indsamle nogle statistikker om en tekstfil, du har. PowerShell kan hjælpe dig med at beregne antallet af ord, tegn og linjer i en fil.

Valgfrie opdateringer fra november udgivet til Windows 10 og Windows 11
Microsoft udgav nye månedlige valgfri kumulative opdateringer (C-release) til alle understøttede versioner af Windows 10 og 11. Opdateringerne bringer forskellige

Windows 11 Builds 22624.1537(Beta) tilføjer Explorer-nøgletip, Live Kernel-dumps, CABC og mere
Microsoft har i dag frigivet to nye builds til Insiders, der kører Windows 11 version 22H2. Builds 22621.1537 og 22624.1537 kommer som en kumulativ opdatering

Hvad er nyt i Windows 11 version 21H2, første udgivelse
Microsoft udgav Windows 11, version 21H2, blev udgivet den 5. oktober 2021. Den endelige udgivelse er Build 22000.258. Her er de tilgængelige ændringer i denne

Wacom Tablet Driver ikke fundet Fejlmeddelelse efter Windows 10 Update
Hvis du oplever en Wacom-tablet ikke fundet-fejlmeddelelse efter en Windows 10-opdatering, er det sandsynligvis et driverproblem. Følg vores wacom-driverguide

Sådan rettes en Canon Pixma MX492-printer, der ikke udskriver
Udskriver din Canon Pixma MX492 printer ikke? Få din printer til at udskrive og svare igen på få minutter med disse tips fra Help My Tech.

Sådan gør du: Windows 10-optimeringstip, fremskynd det!
Kører din Windows 10 langsomt? Optimer Windows 10-softwaren og deaktiver unødvendige tjenester, der kan gøre din computer langsommere med vores trinvise vejledning
-
At vælge den rigtige placering
Nu hvor du har dit udstyr klar, er det tid til at vælge den rigtige placering til din opsætning.
1. Bestem den bedste fysiske opsætning
Mål den tilgængelige plads, hvor du planlægger at opsætte dine skærme. Overvej faktorer som afstanden mellem dine øjne og skærmene og den vinkel, du vil se dem i. Ergonomi spiller en afgørende rolle for din generelle komfort og produktivitet.
2. Korrekt belysning overvejelser
Sørg for, at dit setup er godt oplyst, men uden blænding eller refleksioner på skærmene. Placer dine skærme for at minimere påvirkningen af naturlige og kunstige lyskilder.
Opsætning af dine skærme
Lad os få dine skærme fysisk forbundet og konfigureret.
1. Tilslut monitorerne
2. Tænd for skærme og konfigurer indstillinger
Tænd for dine skærme, og få adgang til skærmmenuen for at justere indstillinger som lysstyrke, kontrast og farve. Dette sikrer en behagelig seeroplevelse.
3. Arranger den fysiske placering
Juster dine skærme side om side eller i den ønskede konfiguration. Juster vinklen og højden på skærmene, så de passer til dine visningspræferencer.
Konfiguration af din 3 skærmopsætning
Det er tid til at konfigurere din pc til at genkende og bruge alle tre skærme.
1. Få adgang til skærmindstillinger
2. Find og identificer skærme
Din pc burde finde de tilsluttede skærme. Sørg for, at alle tre bliver genkendt.
3. Konfigurer flere skærme
Vælg, om du vil udvide dit skrivebord på tværs af alle tre skærme eller duplikere skærmen.
4. Konfigurer opløsning og orientering
Driver til hp oj pro 8710
Vælg den passende opløsning for hver skærm, og vælg mellem liggende eller stående orientering efter behov.
5. Omarranger og juster skærme virtuelt
I dine skærmindstillinger kan du omarrangere de virtuelle positioner på dine skærme, så de matcher deres fysiske layout.
logitech mus og tastatur virker ikke
6. Konfigurer primære og sekundære skærme
Angiv én skærm som din primære skærm, hvor proceslinjen og systemmeddelelser vises. De andre vil være sekundære skærme.
Kalibrering af din 3 skærmopsætning
Kalibrering af dine skærme sikrer ensartede og nøjagtige farver på tværs af alle skærme.
1. Vigtigheden af farvekalibrering
Korrekt farvekalibrering sikrer, at de farver, du ser på dine skærme, er nøjagtige og ensartede.
2. Brug af indbyggede kalibreringsværktøjer
Nogle skærme leveres med indbyggede kalibreringsværktøjer, som du kan bruge til grundlæggende justeringer.
3. Brug af tredjepartskalibreringssoftware
For mere avanceret kalibrering kan du overveje at bruge tredjepartssoftwareværktøjer designet til monitorkalibrering.
4. Kontrol af farvekonsistens
Kontroller, at farverne på alle tre skærme matcher hinanden så tæt som muligt.
3 Fejlfinding af skærmopsætning
Hvis du støder på problemer med din 3-skærms opsætning, er her nogle almindelige fejlfindingstrin:
1. Håndtering af skærmproblemer



