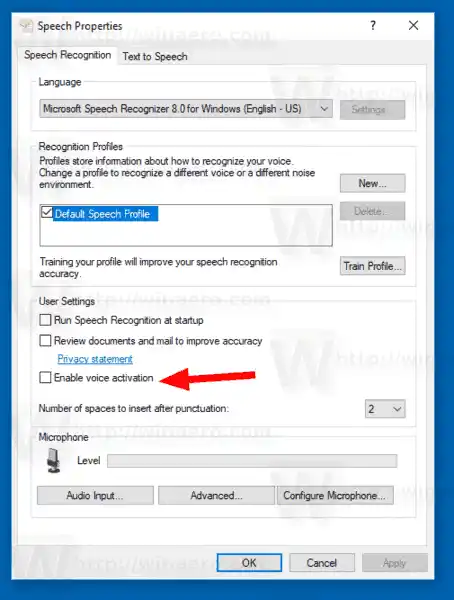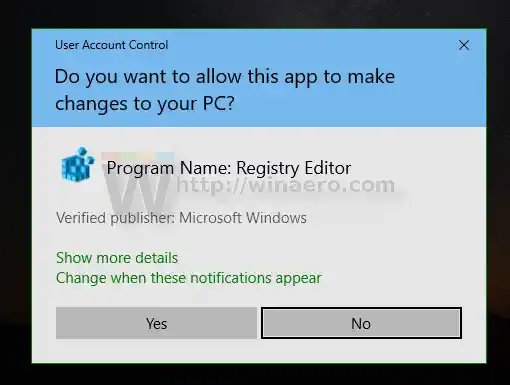Talegenkendelse er kun tilgængelig for følgende sprog: engelsk (USA, Storbritannien, Canada, Indien og Australien), fransk, tysk, japansk, mandarin (forenklet kinesisk og traditionel kinesisk) og spansk.
Når stemmeaktiveringstilstand er aktiveret, kan talegenkendelse styres med specielle stemmekommandoer. Den kan startes ved blot at sige 'Start Listening', og den kan stoppes med kommandoen 'Stop Listening'.
Sådan aktiverer du stemmeaktivering til talegenkendelse i Windows 10, gør følgende.
- Aktiver funktionen talegenkendelse.
- Åbn den klassiske kontrolpanel-app.
- Gå tilKontrolpanelNem adgangTalegenkendelse.
- Klik på linket til venstreAvancerede taleindstillinger.

- I denTaleegenskaberdialog, skal du aktivere (afkrydse) indstillingenAktiver stemmeaktivering.
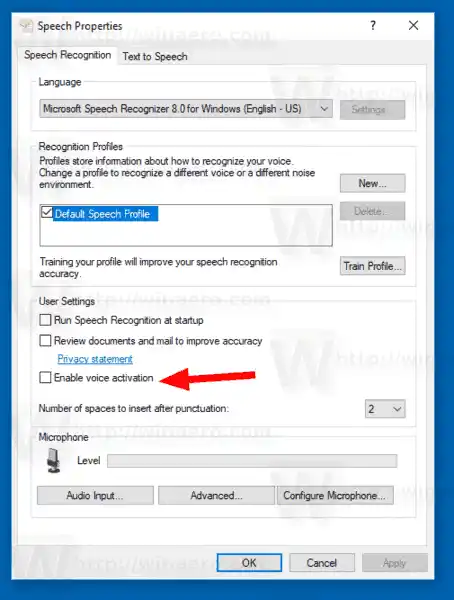
Du er færdig. Indstillingen kan deaktiveres når som helst.
Alternativt kan du aktivere eller deaktivere stemmeaktiveringstilstand med en Registry tweak. Lad os se, hvordan det kan lade sig gøre.
Indhold skjule Aktiver stemmeaktivering med en Registry Tweak Hvordan det virkerAktiver stemmeaktivering med en Registry Tweak
- Download følgende ZIP-arkiv: Download ZIP-arkiv .
- Udpak dets indhold til en hvilken som helst mappe. Du kan placere filerne direkte på skrivebordet.
- Fjern blokeringen af filerne.
- Dobbeltklik påEnable_voice_activation.regfil for at flette den.
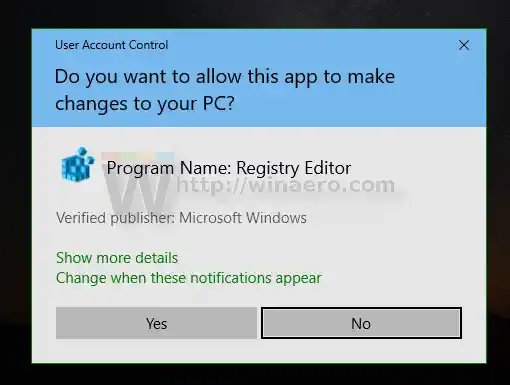
- Brug den medfølgende fil for at fjerne posten fra kontekstmenuenDisable_voice_activation.reg.
Du er færdig!
Hvordan det virker
Registry-filerne ovenfor ændrer Registry-grenen
|_+_|Tip: Se, hvordan du går til en registreringsdatabasenøgle med et enkelt klik.
For at aktivere funktionen skal du ændre eller oprette en ny 32-bit DWORD-værdiModeForOffunder den nævnte sti og indstil dens værdidata til 2. Bemærk: Selvom du kører 64-bit Windows, skal du stadig oprette en 32-bit DWORD-værdi.

For at deaktivere stemmeaktiveringsfunktionen skal du indstilleModeForOffværdi til 1 (dette bruges som standard i Windows 10).
Det er det.
Relaterede artikler:
- Skift talegenkendelsessprog i Windows 10
- Stemmekommandoer for talegenkendelse i Windows 10
- Opret Start talegenkendelsesgenvej i Windows 10
- Tilføj kontekstmenu for talegenkendelse i Windows 10
- Aktiver talegenkendelse i Windows 10
- Kør talegenkendelse ved opstart i Windows 10
- Deaktiver online talegenkendelse i Windows 10
- Sådan bruger du diktering i Windows 10