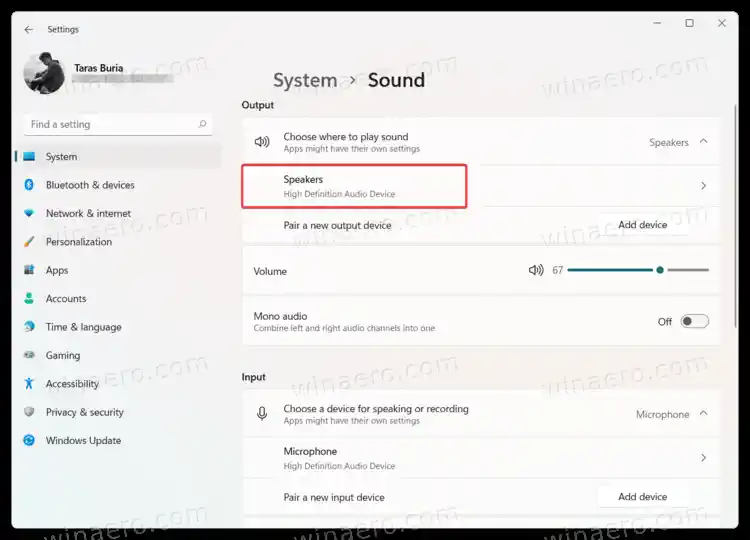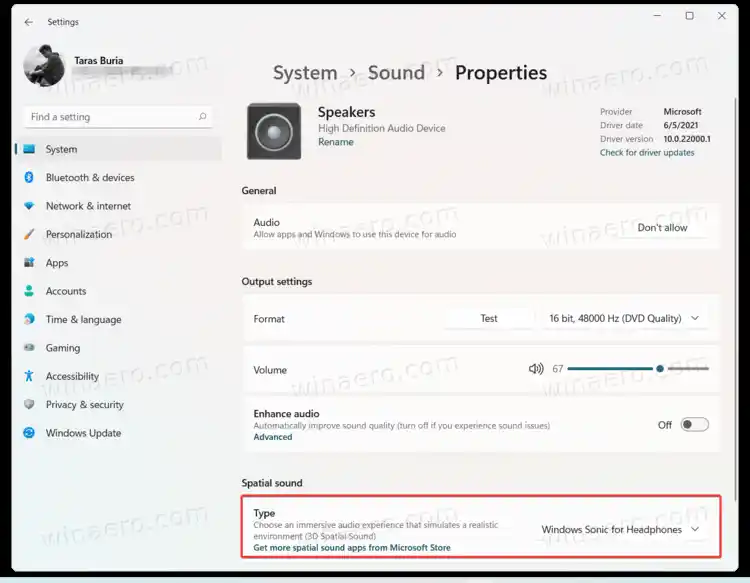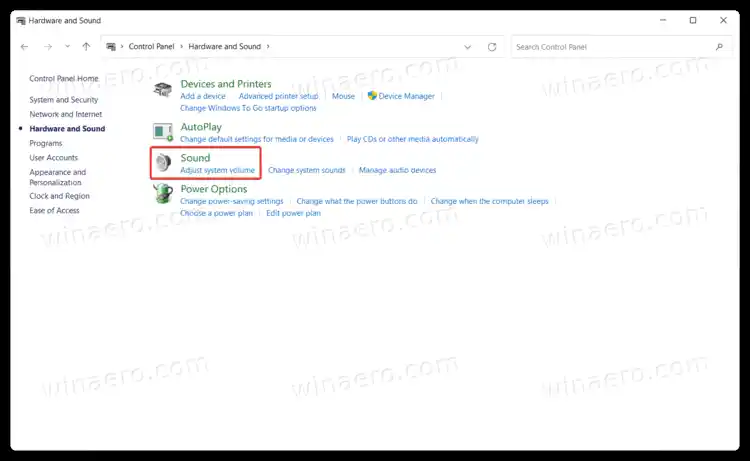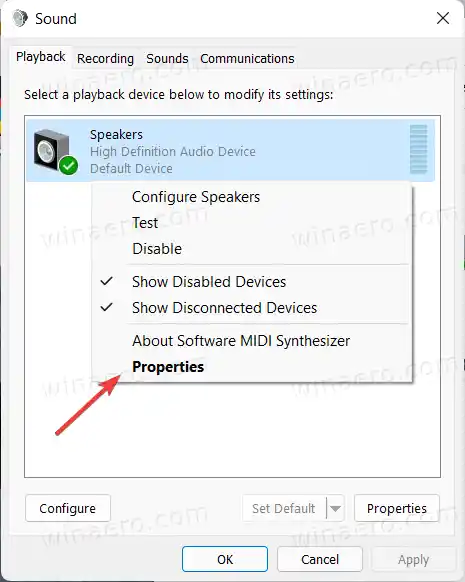Før du aktiverer Rumlig lydi Windows 11 skal du bemærke, at for en ordentlig fordybende lydoplevelse skal du have en kompatibel outputenhed, der understøtter Spatial Sound i Windows 10 og 11. Selvom Windows kan simulere 3D-lyd på alle hovedtelefoner, får du de bedste resultater, når du bruger et kompatibelt lydsystem eller headset.
Indhold skjule Aktiver Spatial Sound i Windows 11 ved hjælp af Indstillinger Aktiver Spatial Sound i Windows 11 KontrolpanelAktiver Spatial Sound i Windows 11 ved hjælp af Indstillinger
- Tryk på Win+I for at åbne Windows-indstillinger. Du kan også bruge menuen Start, Windows-søgning eller en genvej ved siden af strømmenuen.
- Gå tilSystem>Lyd.

- Vælgoutputenhedsom du vil slå Spatial Audio til.
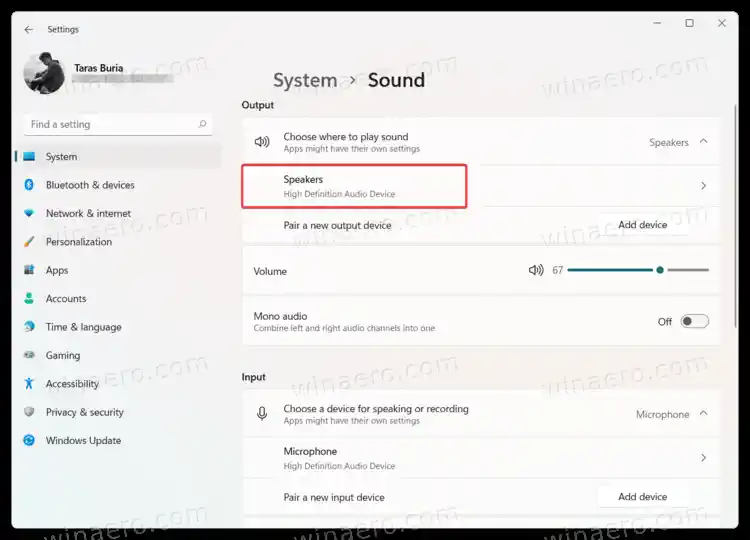
- Find derefterRumlig lydafsnit.
- Klik på rullemenuen og vælgWindows Sonic til hovedtelefoner.
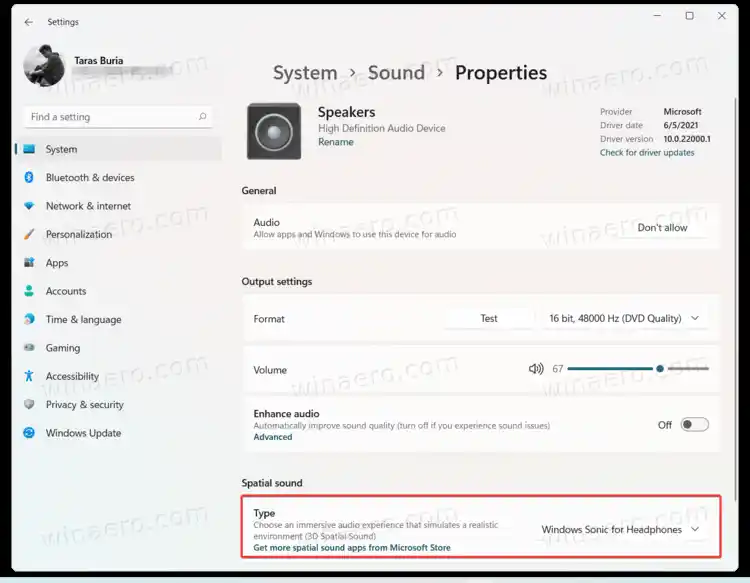
Det er vigtigt at bemærke, at forskellige lydenheder (hovedtelefoner, soundbars, lydsystemer, hjemmebiografer) kan kræve andre 3D-lydapps, der er tilgængelige i Microsoft Store. Et sæt hovedtelefoner kan for eksempel have brug for Dolby Access for at aktivere rumlig lyd.
Hvis din enhed ikke fungerer med Windows Sonic til hovedtelefoner, skal du klikke på linket Hent flere rumlige lydapps ved siden af rullemenuen. Download en tilsvarende app, og vælg den fra rullemenuen i de rumlige lydindstillinger.
Aktiver Spatial Sound i Windows 11 Kontrolpanel
Hvis du kan lide at ændre Windows-indstillinger ved hjælp af det klassiske kontrolpanel, er her, hvordan du aktiverer Spatial Sound i Windows 11 med Kontrolpanel.
- Åben Kontrolpaneli Windows 11 ved hjælp af Win + R-genvejen og |_+_| kommando.
- Gå tilHardware og lyd > Lyd. Hvis du bruger visningen Store ikoner eller Små ikoner, skal du klikkeLyd.
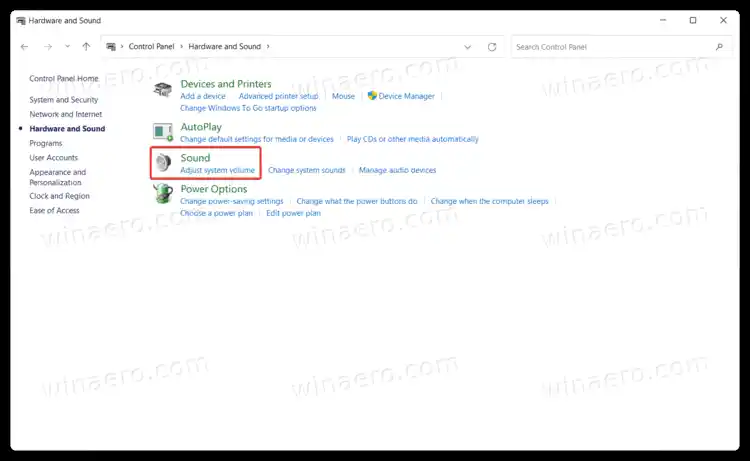
- På denAfspilningfanen, find din lydoutputenhed og højreklik på den. VælgEjendomme.
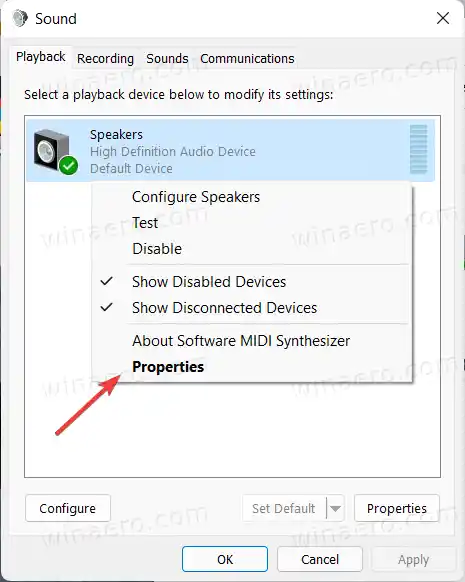
- Klik derefter påRumlig lydfanen.
- I denRumligt lydformatskal du klikke på rullemenuen og vælge en af de tilgængelige apps fra 3D Sound.

- KlikOkay.
Det er det.