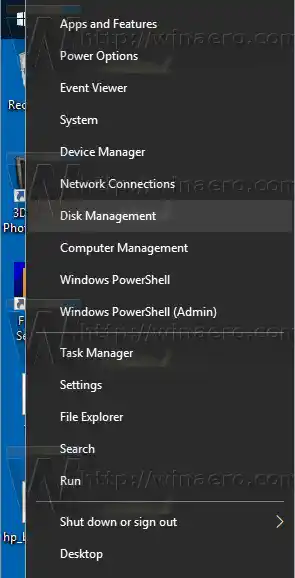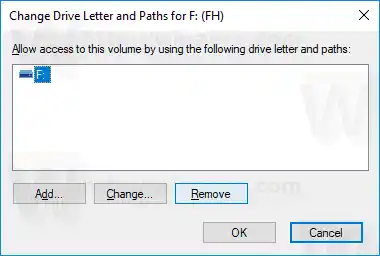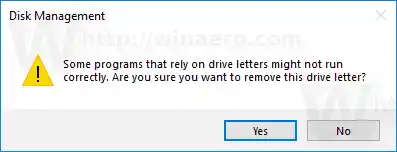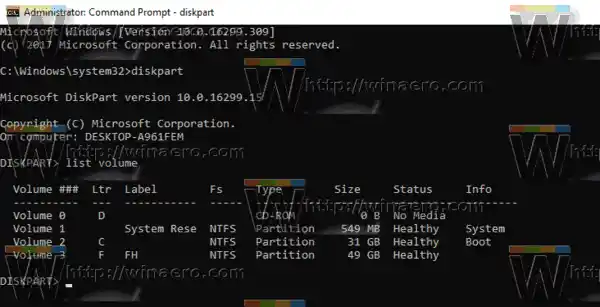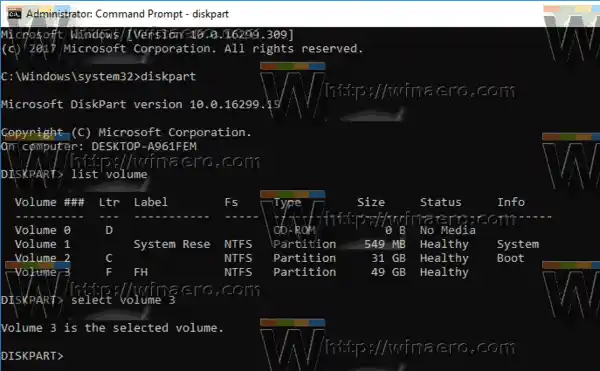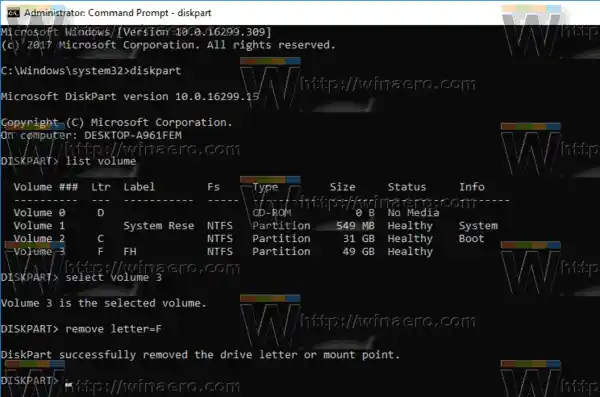Historisk set reserverer Windows drevbogstaverne A og B til diskettedrev. Moderne Windows-versioner tildeler bogstavet C til den systempartition, hvor Windows er installeret. Selv i en dual-boot-konfiguration viser Windows 10 sin egen systempartition som C:.

Fjernelse af et drevbogstav kan være meget nyttigt i en række situationer. For eksempel kan du hurtigt skjule drevet fra alle apps. Mens Windows tilbyder en gruppepolitik tweak for at skjule et drev, vil det kun påvirke File Explorer-appen. Alternative filhåndteringsapps som FAR, Total Commander osv. viser drevet uanset de muligheder, der er nævnt i artiklen:
Sådan skjuler du et drev i Windows 10 File Explorer
hd lyd drivere
Men hvis du fjerner et drevbogstav, vil drevet blive skjult for alle apps, der er installeret på din computer. Du kan bruge dette trick til hurtigt at skjule tilstedeværelsen af et drev eller forhindre andre apps i at skrive til et drev eller partition og ændre de data, der er gemt der.
I Windows 10 er der en række metoder, du kan bruge til at fjerne drevbogstaver. Dette kan gøres med Disk Management, diskpart og PowerShell. Lad os gennemgå disse metoder.
For at fjerne et drevbogstav i Windows 10, gør følgende.
- Tryk på Win + X-tasterne samtidig.
- Vælg Diskhåndtering i menuen.
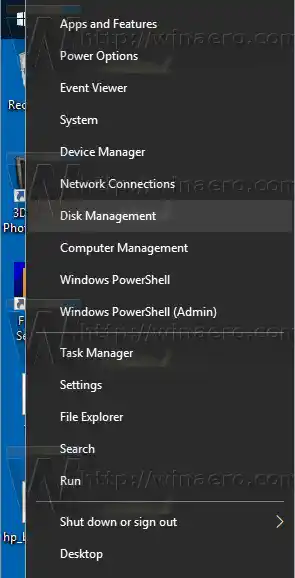
- I Diskhåndtering skal du højreklikke på den partition, hvis drevbogstav du vil ændre. VælgSkift drevbogstav og stieri kontekstmenuen.

- I den næste dialog skal du klikke påFjerne...knap.
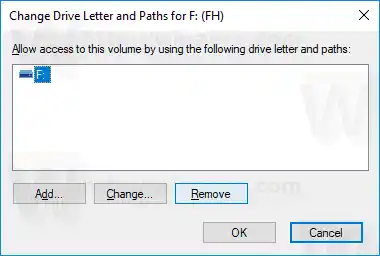
- Bekræft handlingen.
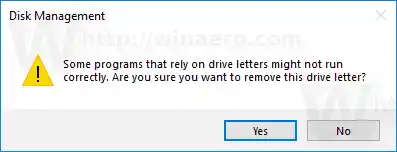
Du er færdig. Drevet forsvinder i File Explorer. Det fjernede bogstav kan nu tildeles et andet drev.
Før
Efter
Skift drevbogstavet i kommandoprompten
- Åbn en forhøjet kommandoprompt.
- Indtast |_+_|.
- Indtast |_+_| for at se alle drev og deres partitioner.
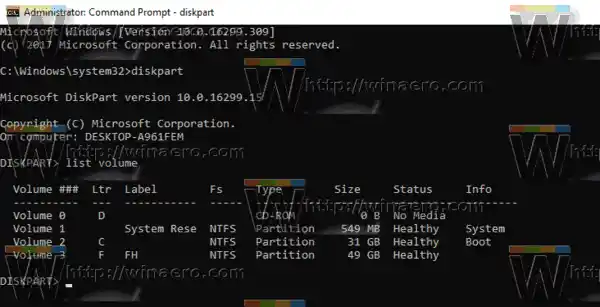
- Se på###kolonne i outputtet. Du skal bruge dens værdi med kommandoen |_+_|. Erstat NUMBER-delen med det faktiske partitionsnummer, som du vil ændre drevbogstavet for.
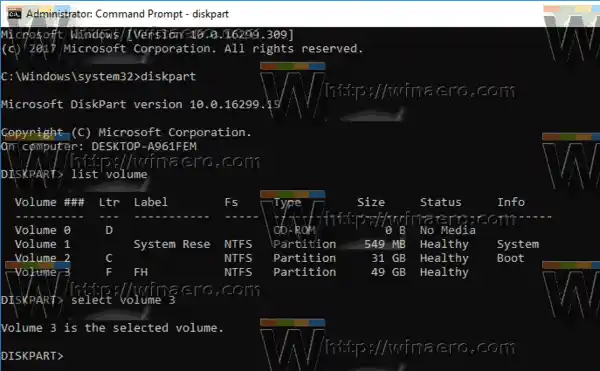
- Indtast kommandoen |_+_| for at fjerne drevbogstavet. Erstat X-delen med det relevante bogstav.
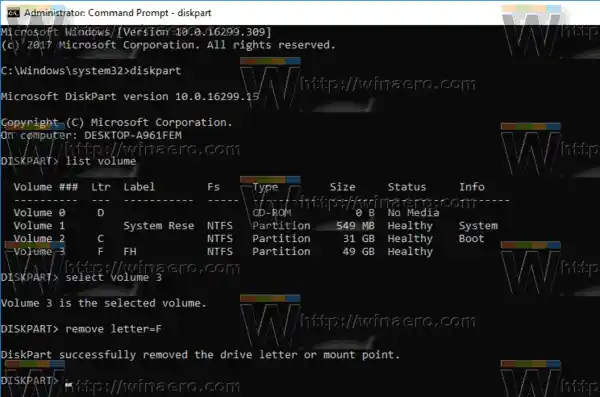
Du er færdig. Du kan lukke Diskpart-vinduet.
Skift drevbogstavet i PowerShell
- Åbn en forhøjet PowerShell-instans.
- Indtast |_+_| for at se listen over dine drev.

- Indtast |_+_| for at se listen over dine partitioner.

- Bemærk disknummeret og det drevbogstav, du vil fjerne, og skriv den næste kommando:|_+_|
Sørg for, at disken under disknummeret indeholder den partition, som du vil fjerne bogstavet for. I mit tilfælde skriver jeg |_+_|

skærm flimrende
- Skriv til sidst følgende kommando:|_+_|
Dette vil fjerne det angivne drevbogstav for partitionen. I mit tilfælde ser kommandoen ud som følger: |_+_|. Det er det!
Det er det!