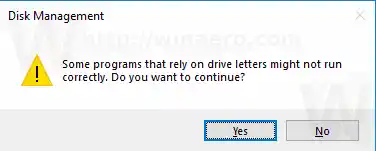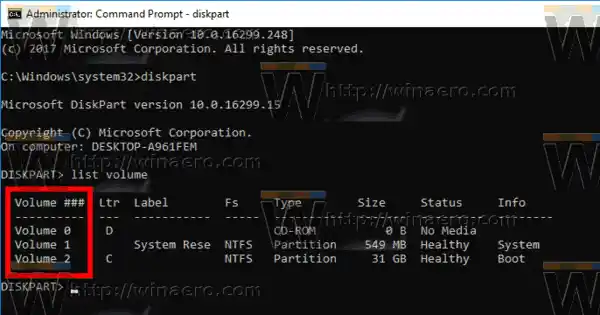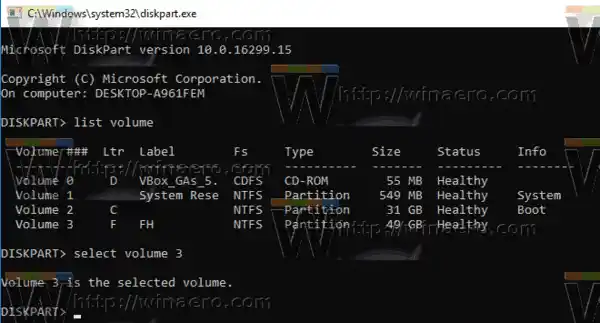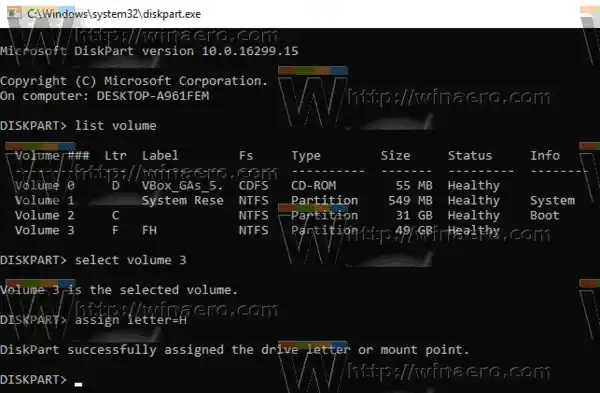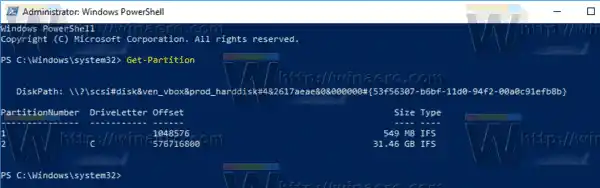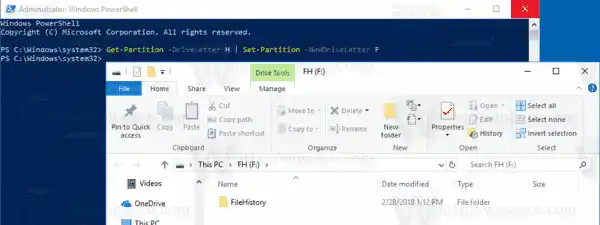Windows 10 tildeler et tilgængeligt drevbogstav til et nyt drev, der er tilsluttet computeren. Operativsystemet gennemgår alfabetet fra A til Z for at finde det første tilgængelige bogstav til at tildele det til forskellige drev. Historisk set reserverer den drevbogstaverne A og B til diskettedrev.
Moderne Windows-versioner tildeler C-bogstavet til den systempartition, som Windows er installeret på. Selv i en dual-boot-konfiguration viser Windows 10 sin egen systempartition som C:.

Ændring af drevbogstaver vil tillade omarrangering af drev i mappen Denne pc. Dette kan være nyttigt, når du har tilføjet et ekstra drev eller oprettet en ny partition. For eksempel vil du måske ændre dets drevbogstav for at vise det før dvd-drevet. Når du ændrer drevbogstavet for et USB-drev, vil det også blive tildelt permanent. Ofte ændrer Windows 10 tilfældigt drevbogstavet for eksterne drev, når du tilslutter dem, så på denne måde kan du gøre denne proces mere forudsigelig.
Tip: Vis drevbogstaver før drevnavne i denne pc/computermappe.
Der er en række metoder, du kan bruge til at ændre drevbogstavet for et drev i Windows 10. Lad os gennemgå dem.
For at ændre drevbogstavet i Windows 10, gør følgende.
- Tryk på Win + X-tasterne samtidig.
- Vælg Diskhåndtering i menuen.
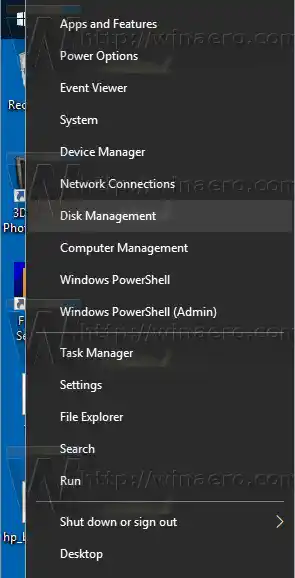
- I Diskhåndtering skal du højreklikke på den partition, hvis drevbogstav du vil ændre. VælgSkift drevbogstav og stieri kontekstmenuen.
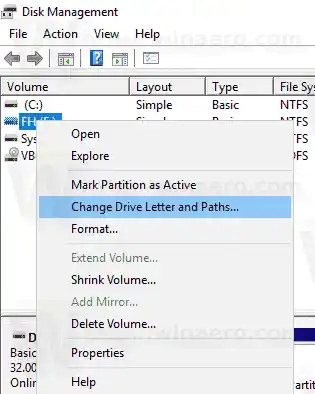
- I den næste dialog skal du klikke påLave om...knap.
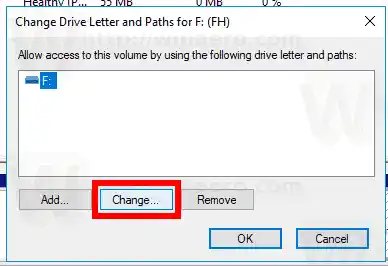
- VælgTildel følgende drevbogstavog vælg det ønskede bogstav i rullelisten.
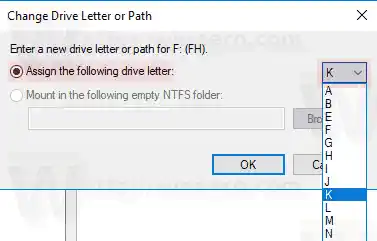 Bekræft ændringen.
Bekræft ændringen.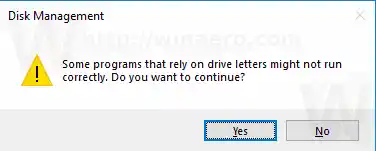
Du er færdig. Drevet vises i File Explorer under det bogstav, du har valgt.
Indhold skjule Skift drevbogstavet i kommandoprompten Skift drevbogstavet i PowerShellSkift drevbogstavet i kommandoprompten
- Åbn en forhøjet kommandoprompt.
- Indtast |_+_|.
- Indtast |_+_| for at se alle drev og deres partitioner.
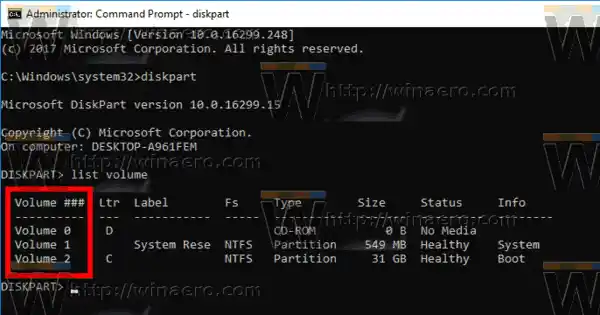
- Se på###kolonne i outputtet. Du skal bruge dens værdi med kommandoen |_+_|. Erstat NUMBER-delen med det faktiske partitionsnummer, som du vil ændre drevbogstavet for.
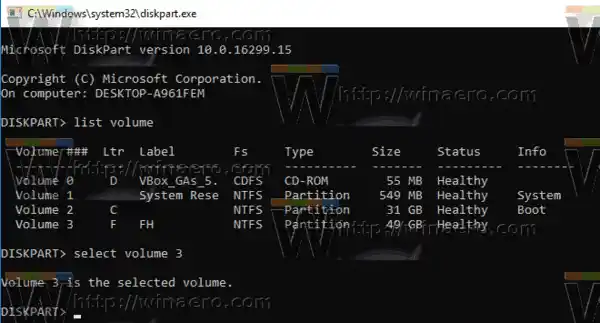
- Indtast kommandoen |_+_| for at ændre drevbogstavet. Erstat X-delen med et ønsket bogstav. Bemærk: Hvis det nye drevbogstav, du prøver at bruge, ikke er tilgængeligt, får du en passende fejlmeddelelse.
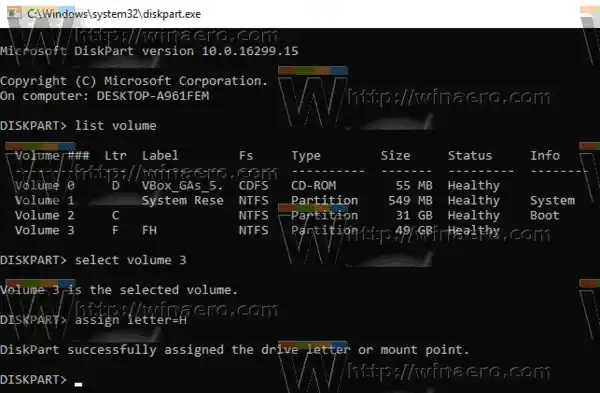
Du er færdig.
Skift drevbogstavet i PowerShell
- Åbn en forhøjet PowerShell-instans.
- Indtast |_+_| for at se listen over dine partitioner.
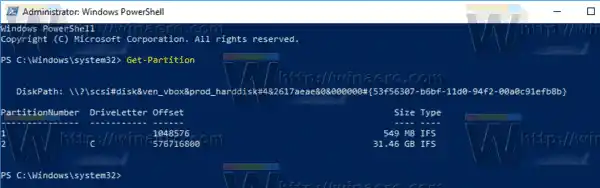
- Bemærk drevbogstavet, og skriv den næste kommando:|_+_|
For eksempel kan kommandoen se ud som følger:
|_+_|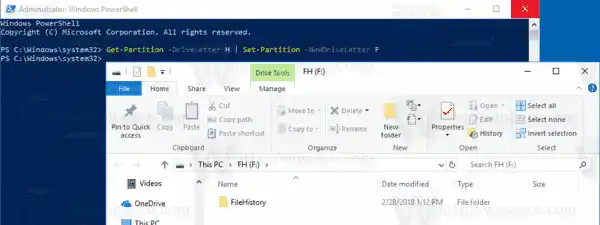
Det er det!

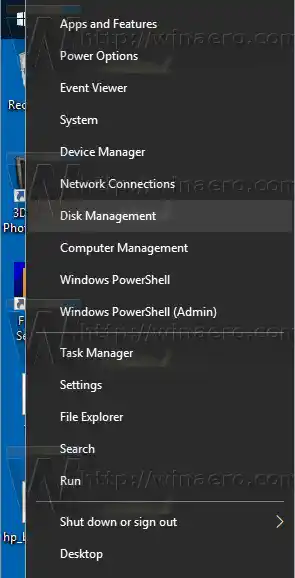
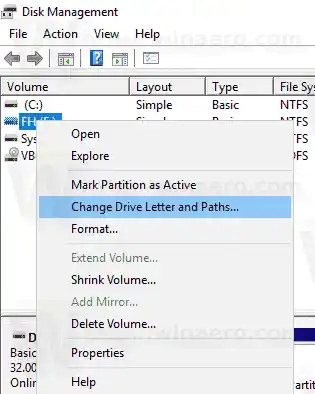
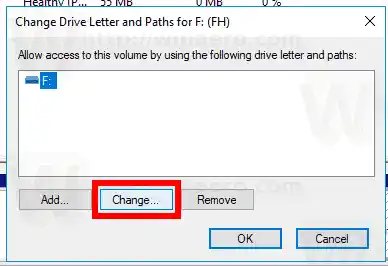
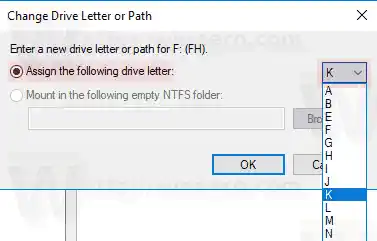 Bekræft ændringen.
Bekræft ændringen.