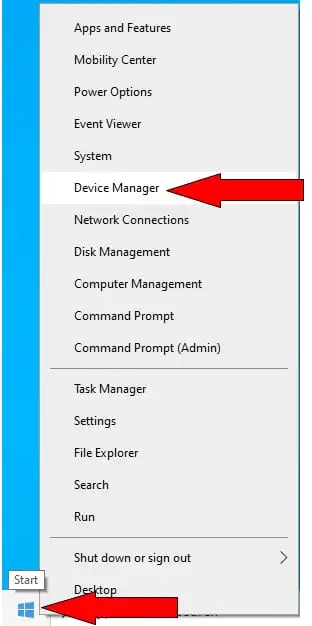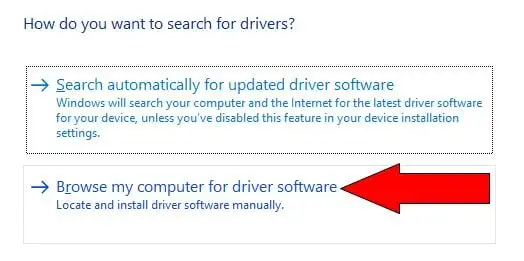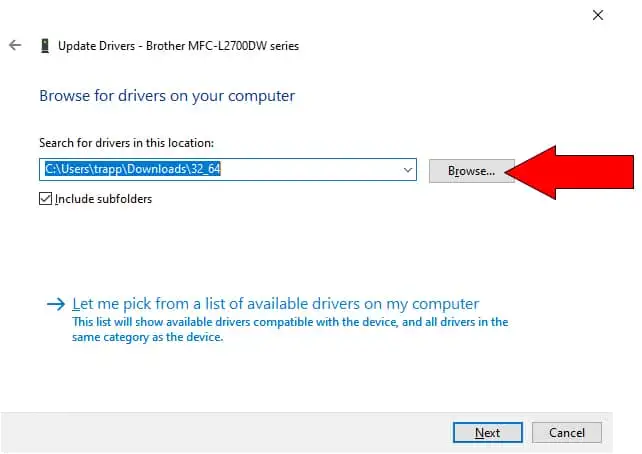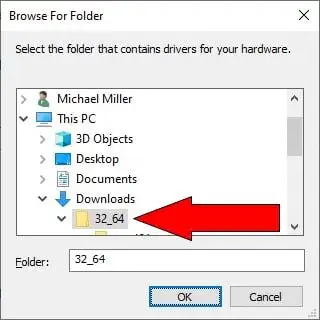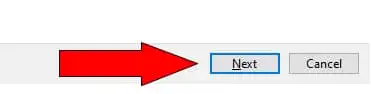Brothers MFC-L2700DW er en populær sort-hvid multifunktionslaserprinter. Det er populært blandt både hjemme- og kontorbrugere og tilbyder en kombination af print-, kopierings-, scannings- og faxfunktioner.

Modellen tilbyder både ensidet og tosidet print og kan printe og kopiere op til 27 sider i minuttet. Den kan scanne dokumenter i farve eller sort/hvid til computerfiler og faxe dokumenter til andre faxmaskiner og tjenester.
Det tilbyder også trådløst netværk, så du kan printe til det fra enhver enhed, der er tilsluttet dit hjemme- eller kontor WiFi-netværk.
For at få fuld funktionalitet ud af denne populære Brother-printer skal du sikre dig, at du bruger de nyeste enhedsdrivere til dette.
Brother opdaterer, ligesom andre printerproducenter, ofte deres driversoftware for at tilføje nye funktioner, forbedre ydeevnen og endda rette kendte fejl. Opdaterede drivere er afgørende for optimal ydeevne.
Derudover, hvis du oplever problemer med at udskrive, kopiere, faxe eller scanne, skal du muligvis geninstallere eller opgradere printerdriveren.
tethering iphone til bærbar computer
Det er overraskende, hvor mange almindelige problemer, der er resultatet af en beskadiget, slettet eller forældet driverfil. Det er derfor vigtigt at vide, hvordan man håndterer en Brother-printerdriver-download.
Hvad er printerdrivere?
En enhedsdriver, som din Brother-printerdriver, er ikke en fysisk ting. Det er faktisk et lille softwareprogram, der installeres i Windows og gør det muligt for din computer at kommunikere med og styre en bestemt hardwareenhed.
Dit system skal have en enhedsdriver installeret for hvert stykke hardware, der er installeret i og tilsluttet din computer, ellers fungerer den enhed ikke.
De fleste computere har typisk drivere til printere, mus, tastaturer, skærme, harddiske og meget mere.
En printerdriver styrer al kommunikation mellem din computer og din printer. Mens en alt-i-en printer som Brother MFC-L2700DW kan kopiere og faxe uden at være tilsluttet din computer, skal den være tilsluttet din computer og have den korrekte printerdriver installeret og fungere korrekt for at den kan udskrive eller scanne.
Når den er installeret, skal du ikke bekymre dig meget om printerens enhedsdriver - medmindre, det vil sige, du begynder at få problemer med at bruge printeren.
hvordan man bruger en switch controller på pc
Enhedsdrivere, som enhver software på din computer, kan ved et uheld blive slettet eller ødelagt. Hvis dette sker – hvis din printer begynder at virke eller slet ikke virker – skal du muligvis geninstallere eller opdatere printerdriveren.
Derudover kan ældre enhedsdrivere af den ene eller anden årsag ikke fungere godt med de seneste Windows-opdateringer.
Det betyder, at efter en Windows-opdatering måske ikke længere er fuldt kompatibel med den ældre version af printerdriveren, du har installeret, hvilket er endnu en grund til at opdatere dine drivere regelmæssigt.
hvordan man nulstiller en computer hp
Endelig er det vigtigt at have den nyeste version af en printerdriver installeret på dit system for at drage fordel af eventuelle fejlrettelser, yderligere funktioner eller ydeevneforbedringer leveret af producenten. Du bør altid holde dit system opdateret.
Sådan opdaterer du din Brother MFC-L2700DW-printerdriver
Brother, som de fleste printerproducenter, opdaterer jævnligt enhedsdriverne til sine printere. Disse opdaterede drivere kan downloades fra Brothers websted.
Bare søg på webstedet efter din MFC-L2700DW-printer og klik på det relevante driverdownloadlink.
Når du har downloadet en ny driver til din printer, skal du installere den på din computer. Du kan gøre dette manuelt, som beskrevet her.
Følg disse trin for at opdatere din driver manuelt:
- Højreklik påStartmenu og vælgEnhedshåndtering.
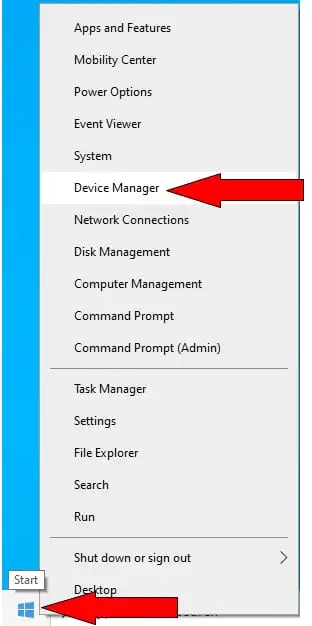
- Dobbeltklik for at udvideUdskriv køer(På nogle versioner af Windows skal du udvidePrintereafsnit i stedet.)

- Højreklik på driveren til din printer, og vælgOpdater driver.
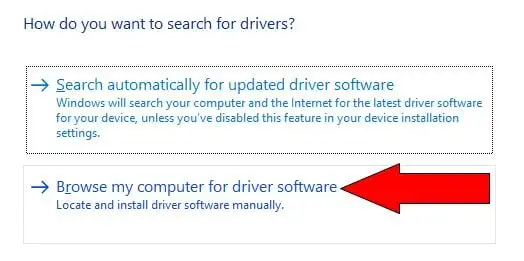
- Vælg, når du bliver bedt om detGennemse min computer efter driversoftware.
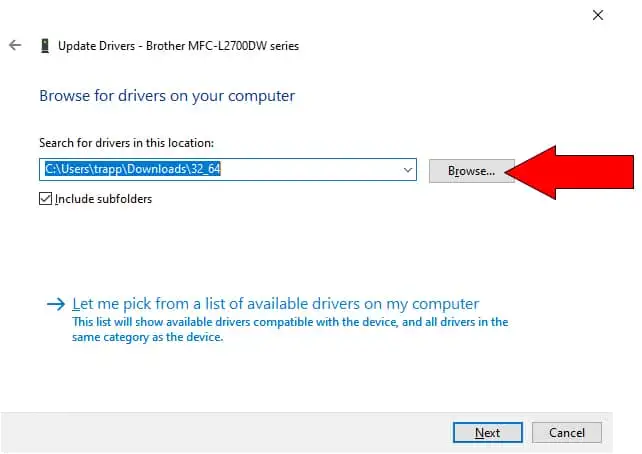
- På den næste skærm skal du klikke påGennemseknappen ved siden afSøg efter drivere på dette sted.
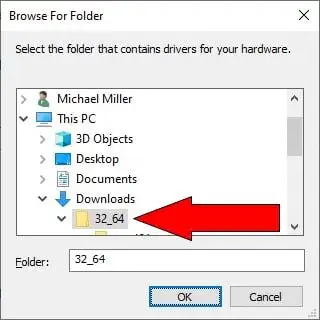
- NårSøg efter mappedialogboksen vises, naviger til og vælg mappen, hvor du downloadede driveren, og klik derefterOkay.
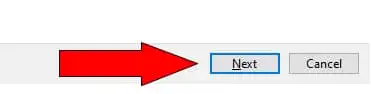
- KlikNæste.
- Når Windows er færdig med at opdatere driveren, skal du klikke påTæt.
Opdatering af din printerdriver med Help My Tech
Hvis du er utilpas med manuelt at opdatere Brother MFC-L2700DW-printerdriveren, er der en nemmere løsning. Help My Techs automatiske driveropdateringsværktøj gør processen med at opdatere enhedsdrivere hurtig og nem.
dobbelt skærm til bærbar
Med opdateringsværktøjet behøver du aldrig at bekymre dig om dit Brother printerdrivergår forældet, bliver slettet eller bliver ødelagt. Alt du skal forholde dig til er din normale daglige udskrivning, kopiering og scanning.
Når du installerer Help My Techs opdateringsværktøj, overvåger det automatisk driverne for al den hardware, der er installeret på dit computersystem. Den udfører automatisk alle nødvendige driveropdateringer, inklusive dem til din printer.
Så når du vil have brug for at opdatere driveren til din Brother MFC-L2700DW-printer, kan du gøre det manuelt – eller drage fordel af det brugervenlige automatiske opdateringsværktøj fra Help My Tech.
Help My Tech holder alle dine enheder opdateret
Opdatering af din Brother MFC-L2700DW-printerdriver er blot et eksempel på, hvordan du kan opdatere systemdrivere for at holde din computer kørende.
Du kan bruge Help My Tech til at holde alle driverne på din computer opdaterede og i god driftstilstand.
Help My Tech har leveret pålidelige løsninger til computersamfundet siden 1996. Du kan stole på, at Help My Tech automatisk opdaterer dit systems enhedsdrivere og holder din computer og alle dens ydre enheder i god stand.
Hjælp My Tech gennemsøger dit system for alle understøttede aktive enhedstyper. Når du registrerer tjenesten fuldt ud, opdaterer den automatisk eventuelle drivere, der mangler eller er forældede. Gå i gang nu!