Denne artikel viser dig, hvordan du skjuler papirkurvsikonet i Windows 11.
Tip: Dette indlæg gælder også for Windows 10, selvom sidstnævnte har en anden Windows Settings UI.
Indhold skjule Skjul papirkurvsikonet i Windows 11 Fjern papirkurvsikonet ved at bruge Kør Skjul alle skrivebordsikonerSkjul papirkurvsikonet i Windows 11
- Åbn Windows-indstillinger. Brug genvejen Win + I, Windows-søgning eller Start-menuen.
- Gå tilTilpasning > Temaer.

- Rul ned og klik påIndstillinger for skrivebordsikonermulighed.
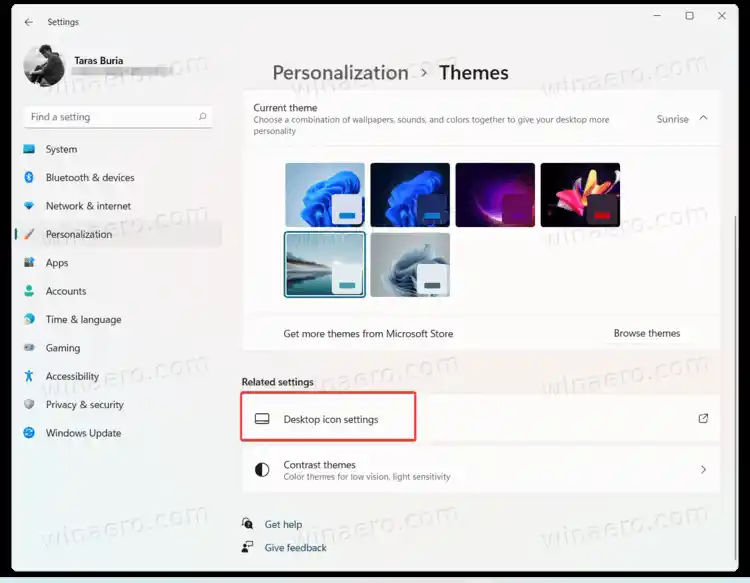
- Fjern markeringenSkraldespandog klikOkay. Windows 11 fjerner papirkurvsikonet fra skrivebordet.
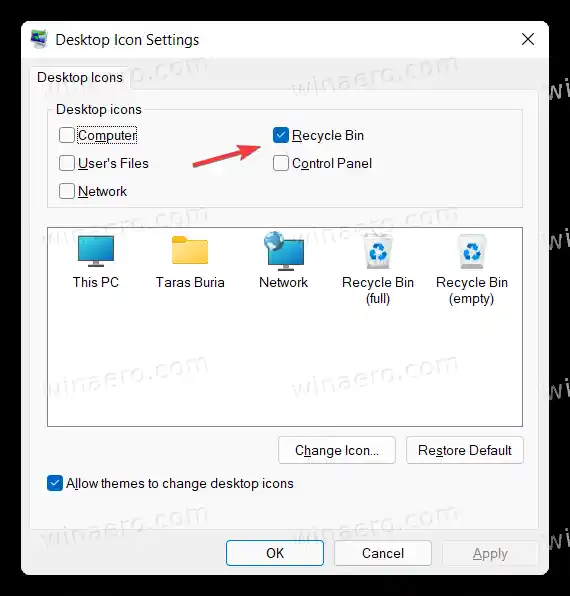
Du er færdig.
Fjern papirkurvsikonet ved at bruge Kør
Du kan åbneIndstillinger for skrivebordsikonervinduet meget hurtigere uden at åbne appen Windows Settings.
Tryk på Win + R for at åbne dialogboksen Kør, og indtast derefter følgende kommando: |_+_|. Det vil få dig direkte til skrivebordsikonindstillinger-grænsefladen. Fjern markeringen i papirkurven, og tryk på OK.
![]()
I ældre Windows 10-versioner plejede Microsoft at tillade brugere at findeIndstillinger for skrivebordsikonervindue ved hjælp af Windows-søgning. Desværre er denne mulighed ikke længere tilgængelig i både Windows 10 og Windows 11.
Skjul alle skrivebordsikoner
Endelig kan du skjule papirkurvsikonet sammen med alle andre ikoner. Højreklik på skrivebordet og vælgVis > Vis skrivebordsikoner.
![]()
Denne mulighed skjuler ikoner, ikke sletter dem helt. Det, der er rart ved den kommando, er, at du kan holde dit skrivebord ryddeligt, mens du bevarer muligheden for at få alle ikoner og filer tilbage næsten med det samme.

























