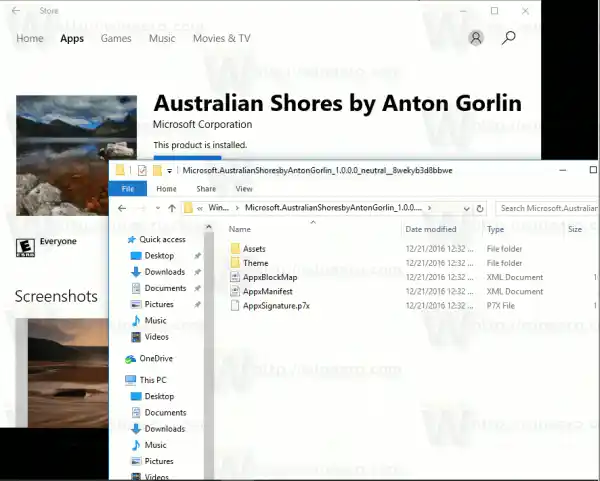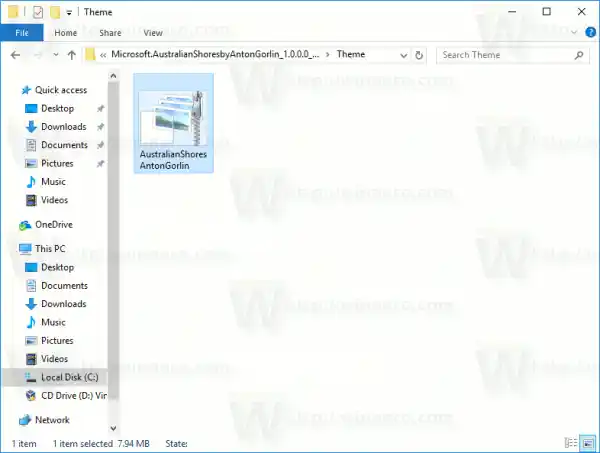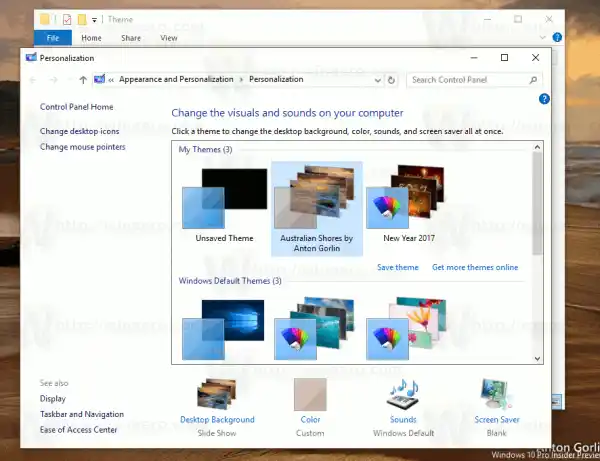Muligheden for at installere temaer i Windows Store blev demonstreret under Microsoft-begivenheden i oktober 2016. Der var ingen officiel meddelelse om temaer, dog blev et skærmbillede af Windows Store vist med både gratis og betalte temaer. Dette indikerede, at Microsoft ville sælge temaer ved hjælp af butikken.
 I dag blev det første sæt temaer tilgængeligt i Windows Store. Syv nye temaer fandt vej til butikken og var tilgængelige gratis.
I dag blev det første sæt temaer tilgængeligt i Windows Store. Syv nye temaer fandt vej til butikken og var tilgængelige gratis.
Teknisk set er disse stadig almindelige *.deskthemepack-filer. Som du måske ved, var Windows 7 den første version af operativsystemet, der fik understøttelse af temaer. Windows 7 brugte filtypen '*.themepack'. Windows 8, Windows 8.1 og Windows 10 bruger et nyt format, *.deskthemepack. Filindholdet i deskthemepack-filen er identisk med themepack-filen, men *.theme-formatet er lidt opdateret til at inkludere yderligere oplysninger og kan ikke installeres direkte i Windows 7.
Tip: Se, hvordan du installerer et Windows 8/Windows 10-tema i Windows 7 ved hjælp af Deskthemepack Installer freeware. Alternativt kan du bare udtrække indholdet af deskthemepack/themepack.
Lad os nu se, hvordan du installerer temaer fra Windows Store i Windows 10.
Sådan installeres temaer fra butik i Windows 10
- Åbn Store-appen. Normalt er dens ikon allerede fastgjort til proceslinjen.

- Sørg for, at du er logget ind på Store-appen.
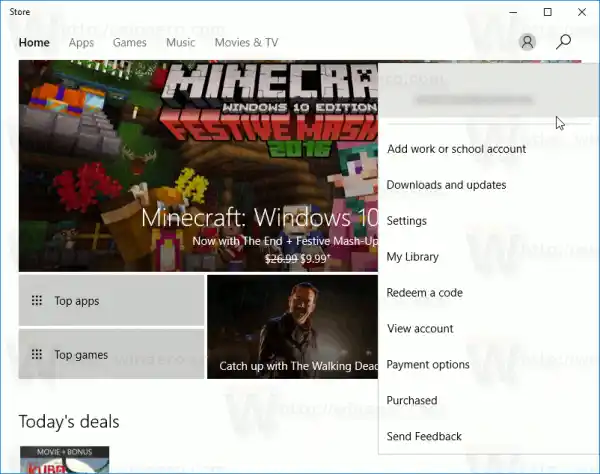
Gør nu følgende.
- Åbn Indstillinger.

- Gå til Personalisering - Temaer:
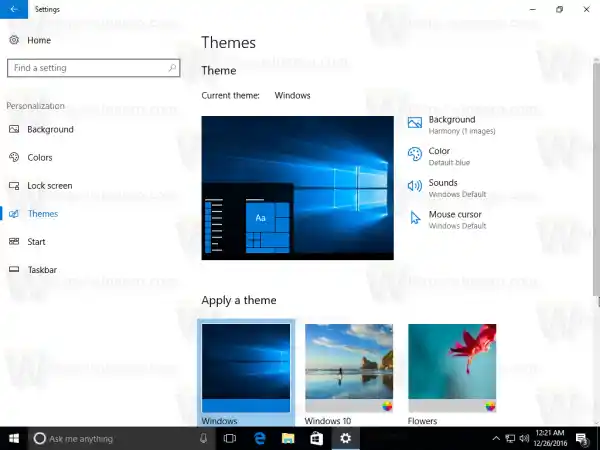
- Siden viser installerede temaer. Under temalisten finder du linketFå flere temaer onlinemed butiksikonet. Klik på den.
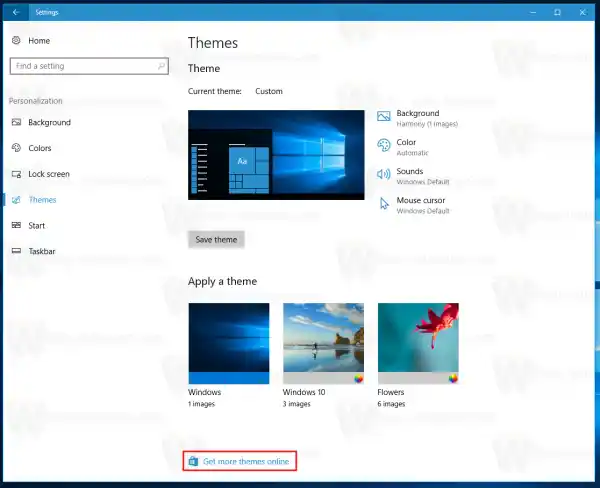
- Den følgende side vil blive åbnet. Der vil du finde de tilgængelige temaer i butikken.
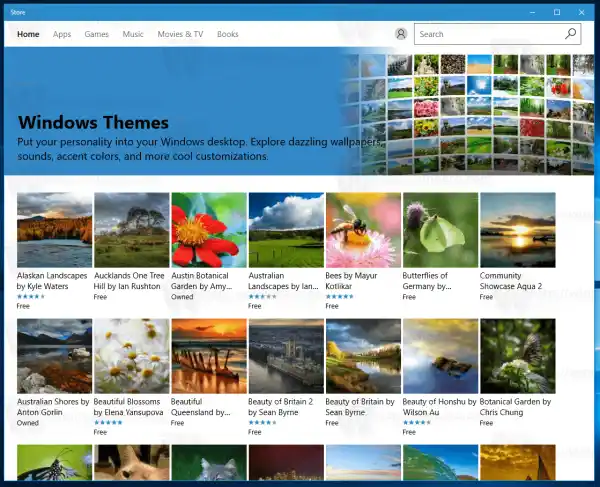
- Klik på et tema, du kan lide, for at åbne dets detaljer. Der kan du se knappen med navnet 'Hent'.
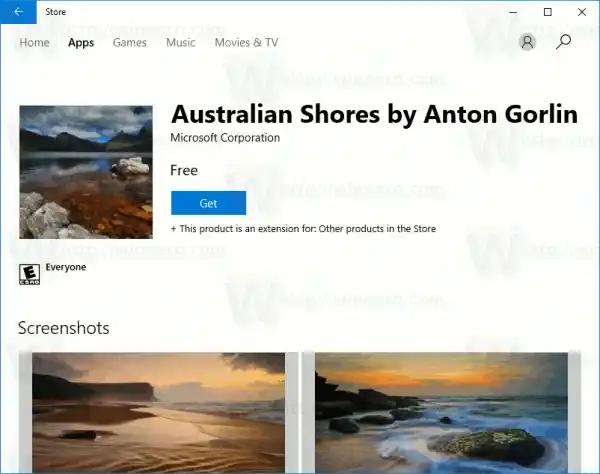
- Når temaet er færdig med at downloade, kan du klikke på knappen Start. Dette åbner siden med indstilling af temaer.
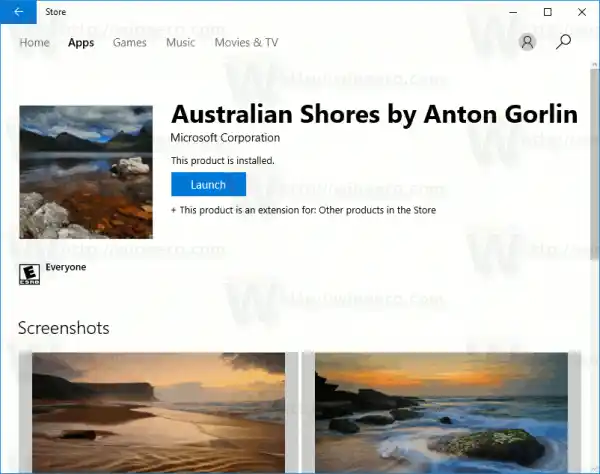

Bemærk: Hvis du kører Windows 10 build 14997 og derunder, bør du installere temaer fra butikken manuelt. I ældre builds anvender Windows Store-appen ikke det downloadede tema automatisk. Den downloader bare temapakkefilen til mappen C:Program FilesWindowsApps og gør intet andet. Du skal installere det manuelt.
Sådan installeres temaer fra Windows Store manuelt
- Åbn File Explorer.
- Indsæt følgende tekst i adresselinjen:|_+_|
Hvis du får fejlen 'adgang nægtet' eller noget lignende, skal du muligvis tage ejerskab af WindowsApps-mappen. Se artiklen om Sådan tager du ejerskab og får fuld adgang til filer og mapper i Windows 10.
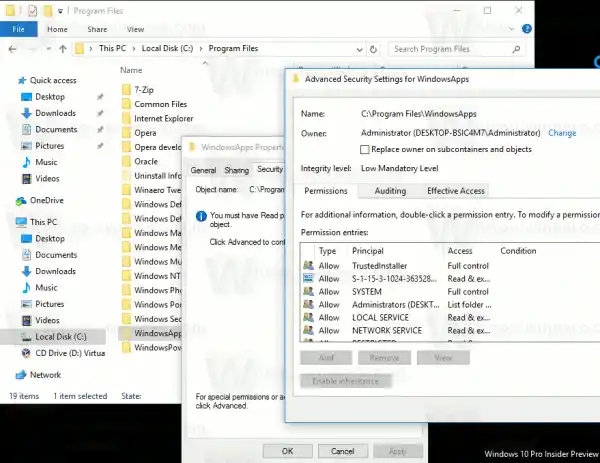 Bemærk: du skal indstille din konto, du i øjeblikket er logget på, som ejer af mappen. Ellers vil du ikke være i stand til at åbne den.
Bemærk: du skal indstille din konto, du i øjeblikket er logget på, som ejer af mappen. Ellers vil du ikke være i stand til at åbne den. - Find mappen opkaldt efter det tema, du downloadede, ved at bruge trinene ovenfor. For eksempel downloadede jeg temaet 'Australian Shores af Anton Gorlin', så mappen hedder Microsoft.AustralianShoresbyAntonGorlin_1.0.0.0_neutral__8wekyb3d8bbwe. Se følgende skærmbillede:
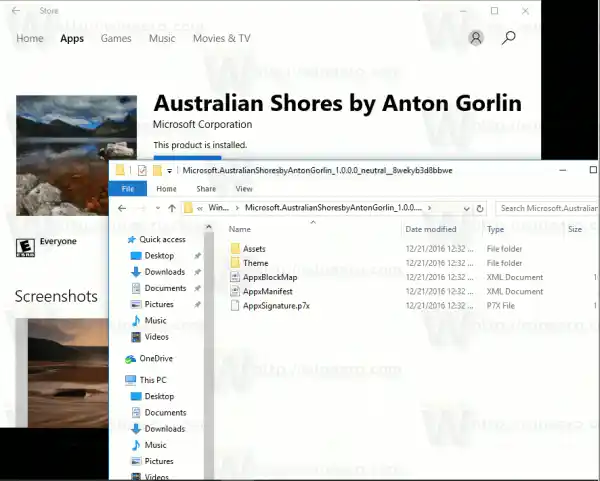
- Du finder *.themepack-filen i mappen Theme:
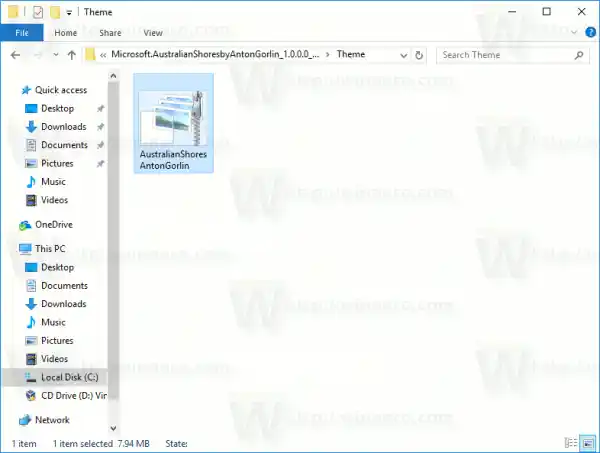
Dobbeltklik på det, og du er færdig!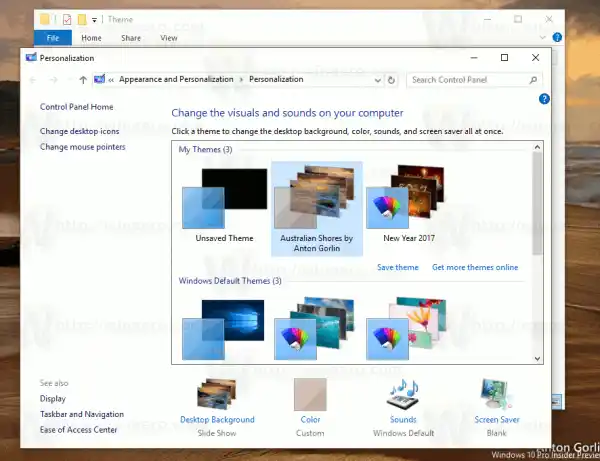
Det er det.

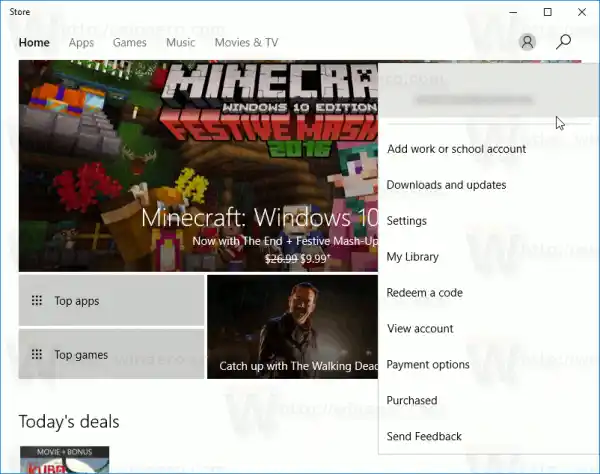

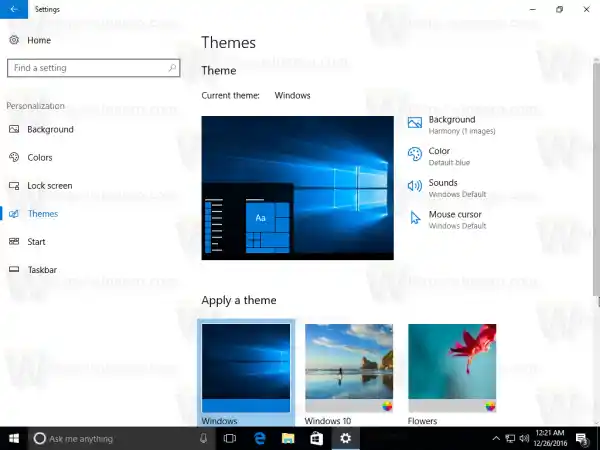
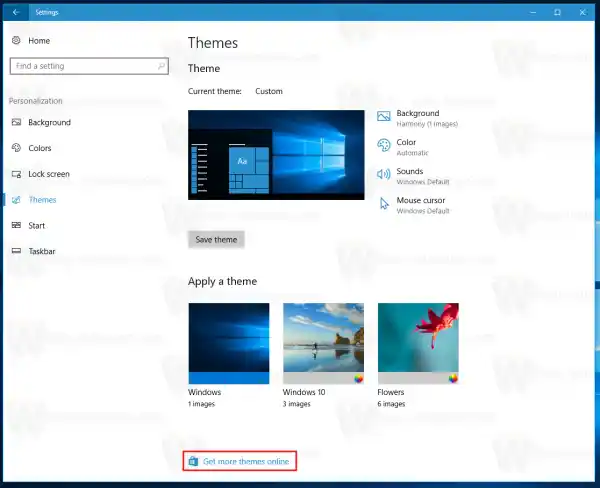
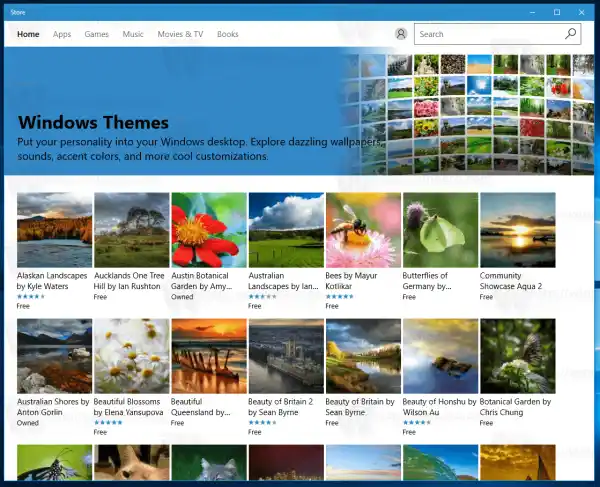
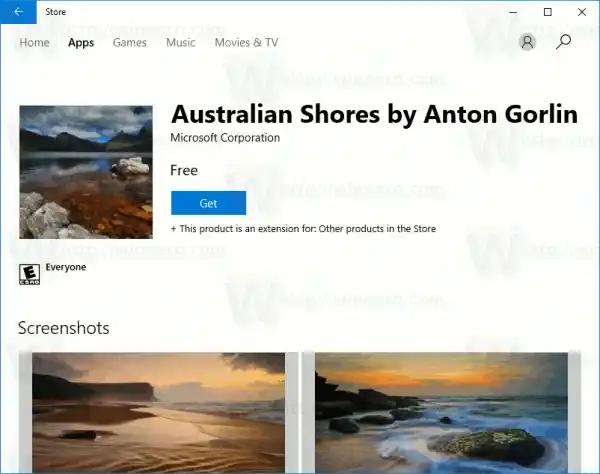
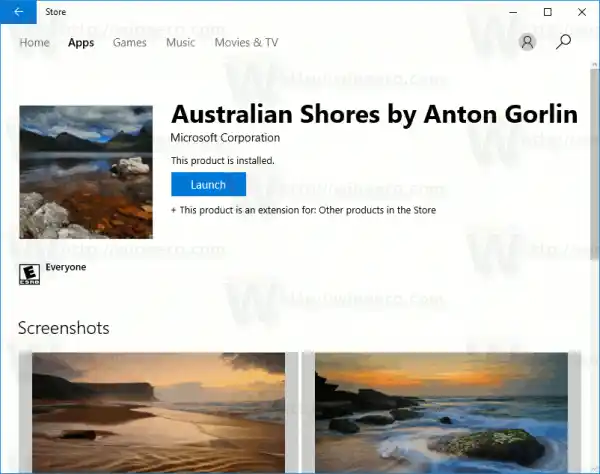

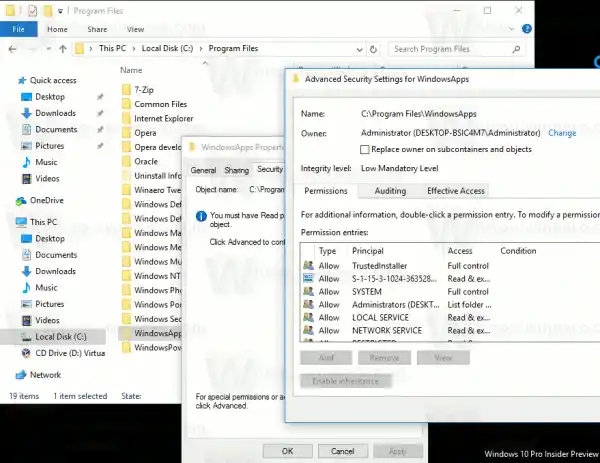 Bemærk: du skal indstille din konto, du i øjeblikket er logget på, som ejer af mappen. Ellers vil du ikke være i stand til at åbne den.
Bemærk: du skal indstille din konto, du i øjeblikket er logget på, som ejer af mappen. Ellers vil du ikke være i stand til at åbne den.