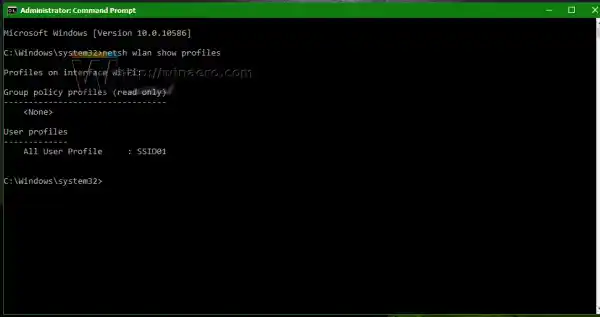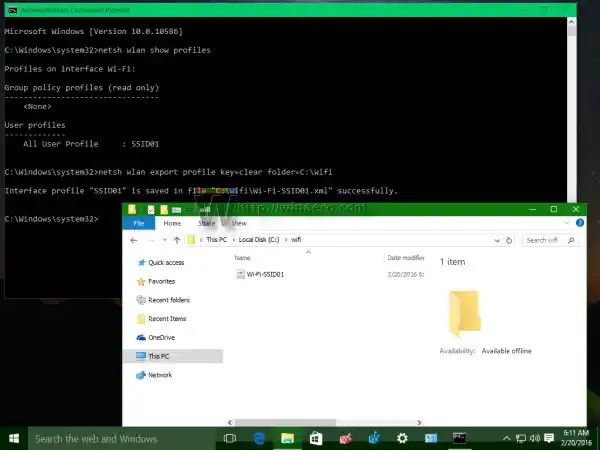Opret en sikkerhedskopi af trådløse profiler i Windows 10
Tilbackup af din trådløse netværkskonfiguration i Windows 10, skal du gøre følgende:
- Åbn en forhøjet kommandoprompt.

- Først er det en god idé at se, hvilke trådløse profiler du har gemt i Windows 10. Indtast følgende kommando:|_+_|
I mit tilfælde er der kun én trådløs profil ved navn 'SSID01':
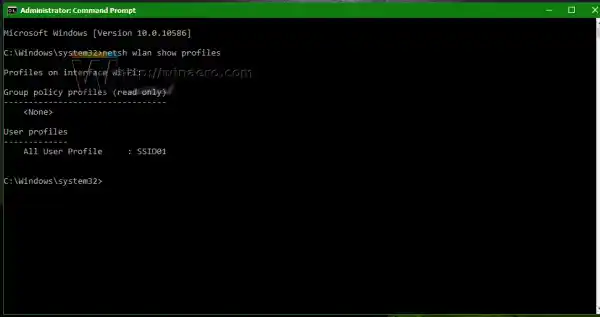
- At bakke opalle profiler på én gang, indtast følgende:|_+_|
Erstat mappen path=C:wifi med stien til den mappe, hvor du vil gemme sikkerhedskopien. Mappen burde eksistere.
Det vil oprette XML-filer, én pr. trådløs profil: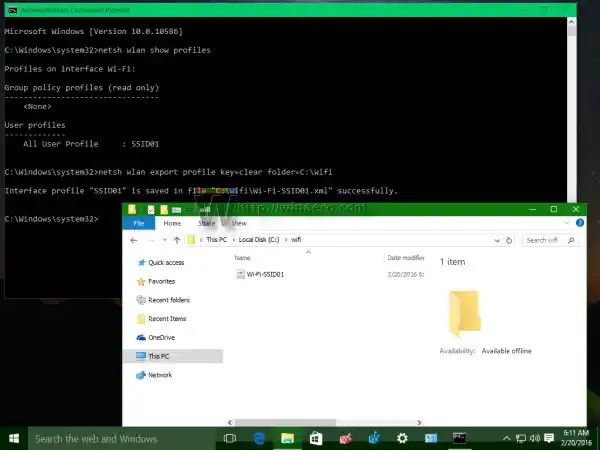
Bemærk: Denne kommando gemmer alle dine trådløse profiler sammen med gemte adgangskoder. Hvis du vil oprette en sikkerhedskopi uden adgangskoder, skal du bare udelade 'key=clear'-delen af kommandoen, dvs.:
|_+_| - Hvis du kun vil sikkerhedskopiere en enkelt trådløs profil, skal du skrive følgende kommando:|_+_|
Igen kan du udelade parameteren 'key=clear' for at gemme profilen uden adgangskoden.
Gendan en trådløs profil fra en sikkerhedskopi i Windows 10
Tilgendanne en trådløs profil i Windows 10, skal du bruge en af følgende kommandoer:
- For at gendanne profilen og kun gøre den tilgængelig for den aktuelle bruger:|_+_|
Erstat 'c:wifiprofilnavn.xml' med den faktiske sti til den ønskede sikkerhedskopifil, hvorfra du vil gendanne.
hvorfor åbner nvidia kontrolpanel ikke
- For at gendanne profilen og gøre den tilgængelig for alle brugerkonti på Windows-pc'en:|_+_|
 Det er det. Som du kan se, ernetsh wlankommando gør det meget nemt at administrere dine trådløse netværk. Den indeholder funktionalitet, der mangler i GUI. Ved at bruge det kan du nemt sikkerhedskopiere og gendanne trådløse profiler i Windows 10.
Det er det. Som du kan se, ernetsh wlankommando gør det meget nemt at administrere dine trådløse netværk. Den indeholder funktionalitet, der mangler i GUI. Ved at bruge det kan du nemt sikkerhedskopiere og gendanne trådløse profiler i Windows 10.