Hvis din enhed leveres med et Bluetooth-modul, så kan du bruge det med en bred vifte af trådløse enheder. Det giver dig mulighed for at parre din bærbare eller tablet med en masse enheder som en mobiltelefon, trådløse tastaturer, mus, headset og andre tablets og bærbare computere.
Bluetooth-hardware kan indlejres i din enheds bundkort, eller den kan installeres som et internt modul inde i enheden. Bluetooth-sendere findes som en ekstern enhed, der kan tilsluttes en USB-port.
Windows 10 giver dig mulighed for at tilføje eller fjerne Bluetooth-ikonet ved hjælp af tre forskellige metoder, herunder Indstillinger, Bluetooth-applet og en Registry-tweak.
hvorfor vil min computer ikke oprette forbindelse til wi-fiIndhold skjule Sådan fjerner du Bluetooth-proceslinjeikonet i Windows 10 Tilføj eller fjern Bluetooth-proceslinjeikon i Windows 10 Tilføj eller fjern Bluetooth-proceslinjeikon med Registry Tweak
Sådan fjerner du Bluetooth-proceslinjeikonet i Windows 10
- Højreklik på Bluetooth-ikonet i meddelelsesområdet.
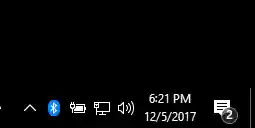
- KlikFjernei kontekstmenuen.

Bemærk: Hvis du ikke kan se ikonet, skal du klikke på pil op for at se alle bakkeikonerne, inklusive Bluetooth-ikonet.![]()
Tilføj eller fjern Bluetooth-proceslinjeikon i Windows 10
- Åbn Indstillinger.
- Gå til Enheder - Bluetooth og andre enheder.
- Klik på linketFlere Bluetooth-muligheder.

- I denBluetooth-indstillingerdialog, aktiver eller deaktiver indstillingenVis Bluetooth-ikonet i meddelelsesområdet.
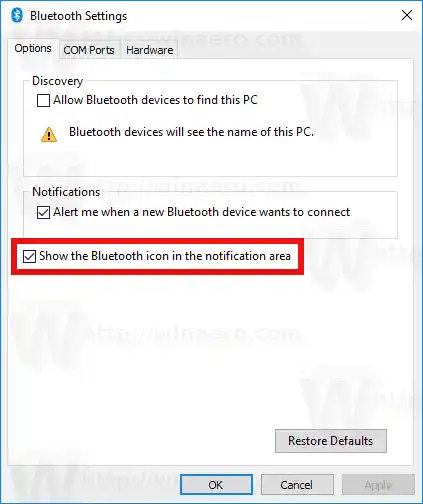
Bemærk: Hvis du ikke kan finde linket Flere Bluetooth-indstillinger i Indstillinger, så inkluderer din enhed ikke Bluetooth-understøttelse.
Tilføj eller fjern Bluetooth-proceslinjeikon med Registry Tweak
- Åbn appen Registreringseditor.
- Gå til følgende registreringsdatabasenøgle.|_+_|
- Her skal du indstille 32-bit DWORD-værdienIkon for meddelelsesområdetil 1 for at tilføje Bluetooth-proceslinjeikonet. For at fjerne ikonet skal du indstille værdien for meddelelsesområdeikonet til 0.
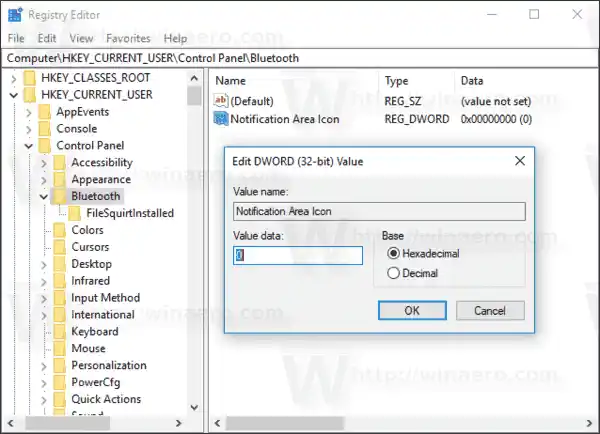
Bemærk: Selvom du kører 64-bit Windows, skal du stadig oprette en 32-bit DWORD-værdi.
Tip: Se, hvordan du går til en registreringsdatabasenøgle med et enkelt klik.
Det er det. Artikler af interesse:
- Tilføj Bluetooth-kontekstmenu i Windows 10
- Sådan deaktiveres Bluetooth i Windows 10
- Sådan kontrollerer du, om din pc understøtter Bluetooth 4.0

























