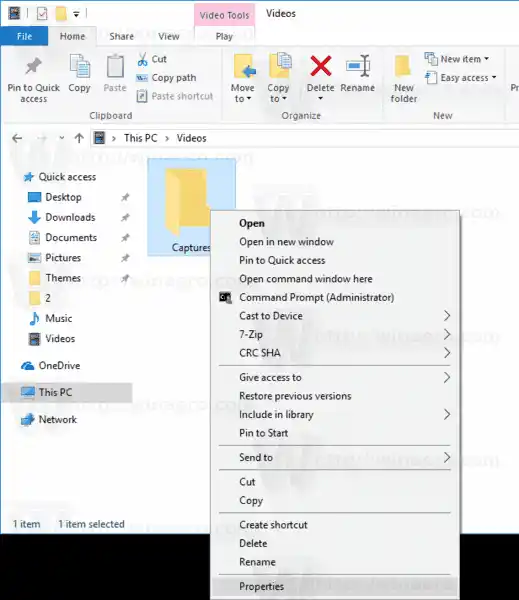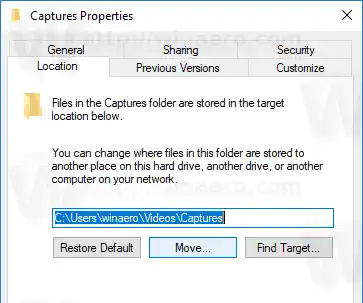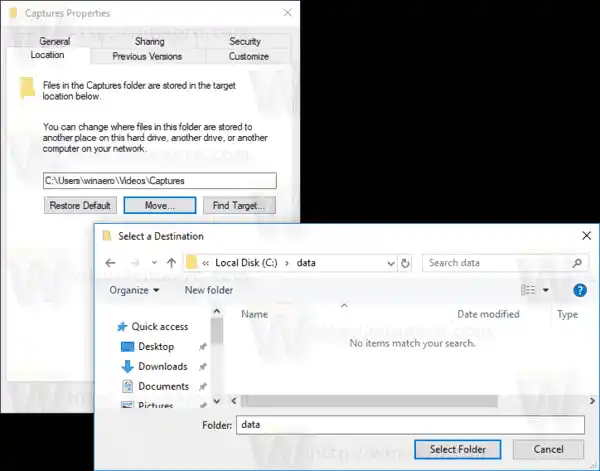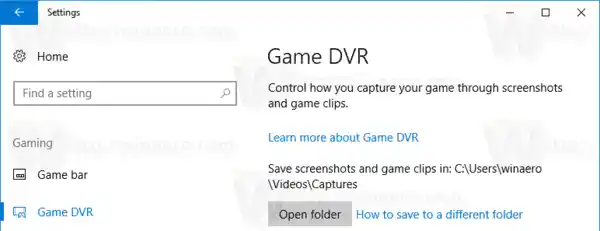Game Bar var en del af den indbyggede Xbox-app i Windows 10. Fra og med Windows 10 build 15019 er det en selvstændig mulighed i Indstillinger. Det giver en speciel grafisk brugergrænseflade, som kan bruges til at optage skærmens indhold, fange dit gameplay og gemme det som en video, tage skærmbilleder og så videre.

Nogle brugere er ikke tilfredse med Game DVR's standardindstillinger. Selvom det er muligt at deaktivere det helt, er det muligvis ikke en mulighed for dig, hvis du bruger appen lejlighedsvis.
Som standard gemmes optagne videoer som en .mp4-fil, og skærmbilleder gemmes som en .webp-fil i mappen C:Usersdit brugernavnVideosCaptures. Sådan ændres denne mappe.
Sådan ændres Game DVR Capture-mappen i Windows 10, gør følgende.
- Åbn File Explorer.
- Gå til mappenDenne pcvideoer.
- Højreklik på mappen 'Captures' og vælg Egenskaber.
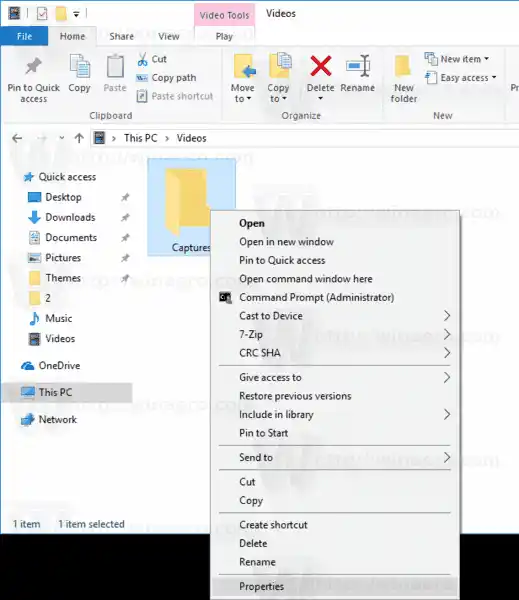
- I Egenskaber skal du gå til fanen Placering og klikke på knappen Flyt.
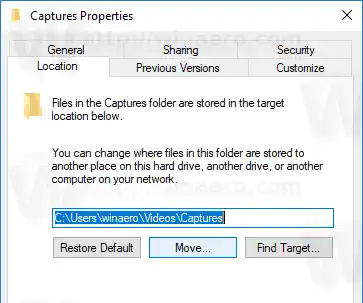
- Vælg en ny placering til mappen Captures.
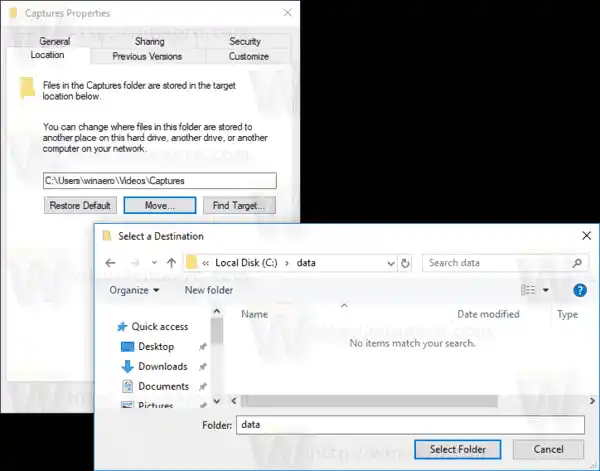
Du er færdig!
Tip: For at åbne mappen Videoer hurtigere kan du kopiere og indsætte følgende linje i File Explorers adresselinje eller i tekstboksen i dialogboksen Kør (Win + R).
|_+_|Bemærk: Vælg ikke roden af et drev, f.eks. D:. Hvis du forsøger at gendanne standardplaceringen af 'Captures'-mappen senere, får du en fejlmeddelelse.
Hvis du er på et lokalt netværk, kan du vælge en netværksshare som den nye destinationsmappe for 'Captures'-mappen. Du kan indtaste netværksplaceringsstien direkte, bruge netværksgennemse-dialogen eller pege dialogboksen til mappegennemsyn til et tilknyttet drev.
Når du flytter mappen, kan du være interesseret i at kontrollere, om den nye sti er indstillet korrekt, og om operativsystemet bruger den rigtige mappe. Der er en række måder at finde din aktuelle Game DVR Capture-mappes placering. Den hurtigste er appen Indstillinger som følger.
Sådan ser du den aktuelle Game DVR Capture-mappes placering
- Åbn Indstillinger.
- Gå til Spil -> Spil DVR.
- Tjek mappestien for spilklip og skærmbilleder under Gem optagelser.
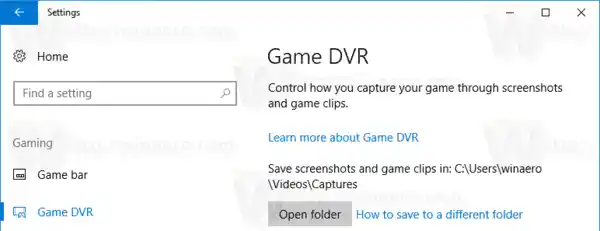
Det er det.